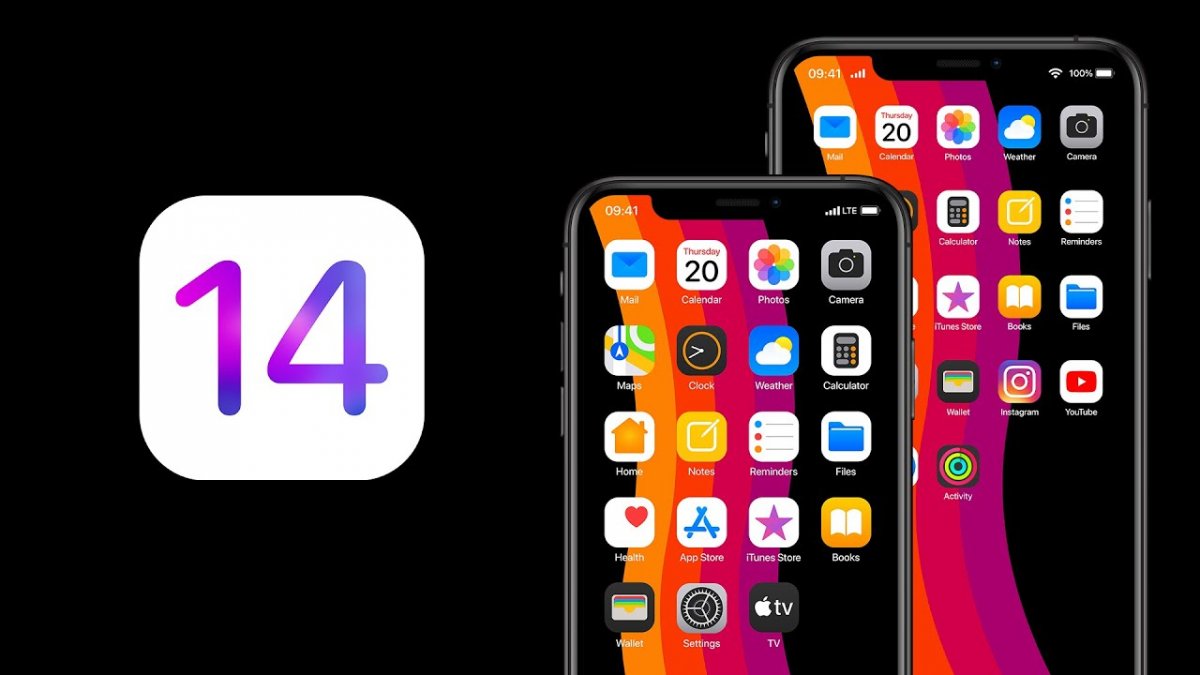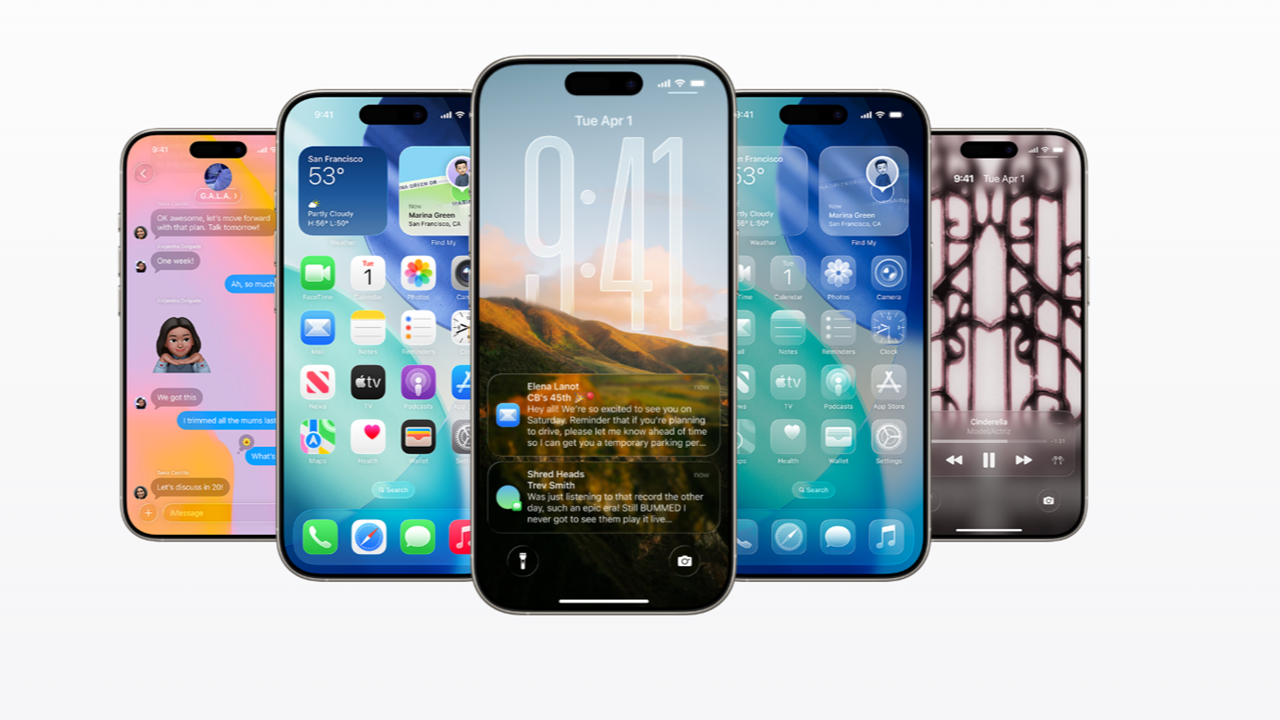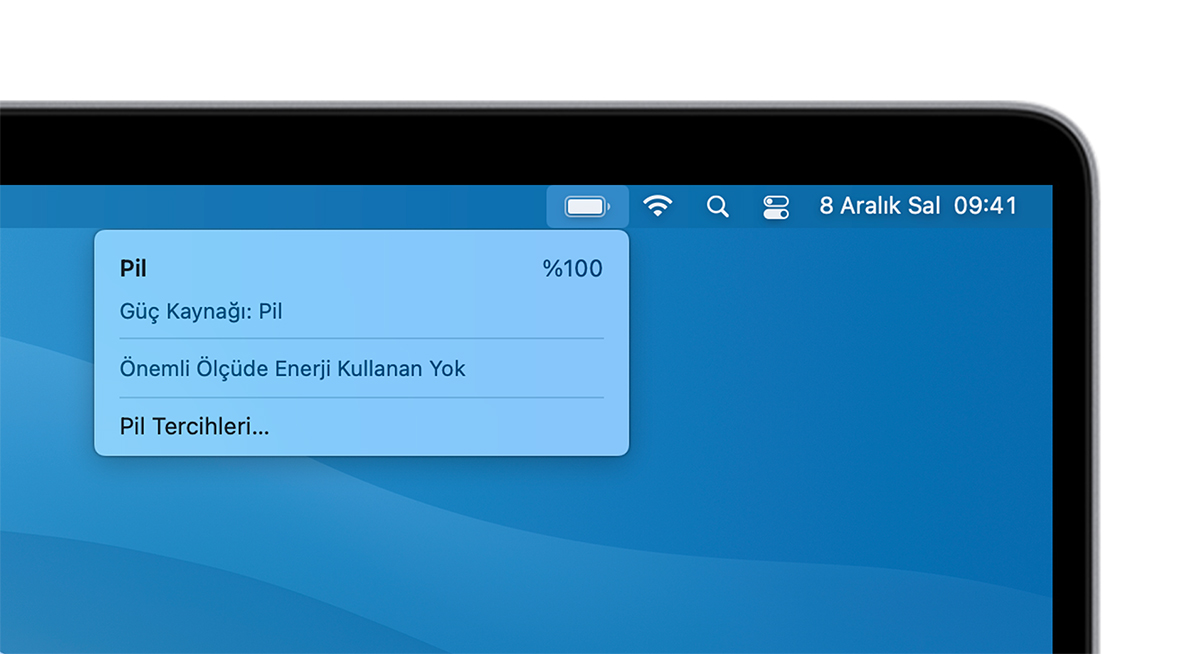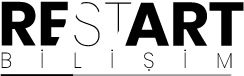
- Bilgi Almak İçin0541 788 55 58
- TEKNİK SERVİS FORMU
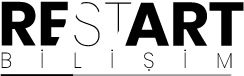
Macʼinizi USBʼden başlatmak, önyükleme sorunlarını düzeltmenize veya test için fazladan bir macOS kopyasını saklamanıza olanak tanır. İşte bir Macʼi USBʼden nasıl başlatacağınız.
Mac açılmıyor mu? En yeni macOS beta sürümünü denemek ister misiniz? Macʼinizi harici bir sürücüden çalıştırmayı denemelisiniz.
Pek çok sorunu çözmeye yardımcı olmanın iyi bir yolu ve kurulumu beklediğinizden daha kolay. MacBook Proʼdan iMacʼe kadar her makinede çalışır. Bu nedenle, Macʼinizi bir USB sürücüsünden başlatmayı öğrenmek için okumaya devam edin.
MacOSʼu bir USB sürücüsünden başlatmak için birkaç iyi neden vardır.
En olası olanı, Macʼinizin başlamaması veya başka bir sorunu olmasıdır. Harici bir sürücüden önyükleme yapmak bu sorunu çözer. Hala çalıştığını ve şifrelenmediğini varsayarak dahili sürücünüzün içeriğine erişmenizi sağlar ve Disk İzlencesi ve diğer sorun giderme araçlarıyla Mac diskinizi onarmanıza yardımcı olur.
Diğer bir neden ise farklı macOS sürümlerini çalıştırabilmenizdir. Bu, özellikle en son sürümde çalışmayan önemli uygulamalarınız varsa önemlidir. Eski uygulamaların sonunda uyumsuz hale gelmesi yaygındır.
Benzer şekilde, yükseltmeye karar vermeden önce yeni bir sürümü test etmenize olanak tanır. Bu, beta sürümünü, hataları ve hepsini denemeyi içerir. Günlük sürücünüz olarak kullanmak için yeterince kararlı olmayabilir, bu nedenle Mac betaʼyı harici bir sürücüye yüklemek, risksiz olarak test etmenizi sağlar.
Aşağıdaki kılavuzumuzun, Windows için oluşturulmuş bir makinede macOS çalıştırabilen bir "Hackintosh" oluşturmayacağını unutmayın. Bu çok farklı bir süreç gerektiriyor.
USB sürücünüze yüklemek üzere bir macOS kopyası edinmenin birkaç yolu vardır.
Macʼiniz Mojaveʼden daha eski bir macOS sürümü çalıştırıyorsa, App Storeʼdan birçok sürümü indirebilirsiniz. Satın Alınanlar sekmenize gidin ve diğer uygulamalarınız arasında listelendiğini görmelisiniz.
Satın Alınanlar sekmeniz aradığınız sürümü içermiyorsa, Apple web sitesinde macOSʼin eski sürümlerine bağlantılar bulabilirsiniz. Bunları tıkladığınızda, App Store üzerinden de indireceklerdir. Yazma sırasında Yosemiteʼden Big Surʼa kadar tüm sürümleri alabilirsiniz.
macOS beta sürümünü indirmek için önce Apple Beta Yazılım Programına kaydolmanız gerekir. Kullanmakta olduğunuz Macʼin donanımıyla çalışan bir sürüm indirmeniz gerekir. Bu nedenle, Apple Siliconʼlu MacBook Pro veya iMac gibi bir şey kullanıyorsanız, ARM uyumlu bir sürüme ihtiyacınız olacak.
Macʼinizde şu anda çalıştırdığınız sürümden daha eski bir sürüm indirirseniz, onu yükleyemediğinizi söyleyen bir hata mesajıyla karşılaşabilirsiniz. Bu olursa, deneyebileceğiniz olası bir çözüm var.
Tüm talimatları bulabileceğiniz USBʼden macOSʼun nasıl kurulacağına ilişkin kılavuzumuza gidin. Bu, Terminal uygulamasını kullanmanızı gerektirir. Biraz daha pratik ama yine de takip etmesi kolay.
Güvende olmak için, halihazırda kullanmakta olduğunuz sürümün aynısını yüklemeniz daha iyi olur.
Artık USB sürücünüzü macOSʼe önyükleme yapacak şekilde kurmaya hazırsınız. Öncelikle, sürücünüzü biçimlendirmeniz gerekir. Bilgisayarınıza bağlayın ve Disk Utilityʼyi başlatın.
Hangi sürümü yüklediğinize bağlı olarak, önce gerekli tüm dosyalar sürücünüze kopyalanabilir, bu da 10 dakika kadar sürebilir, ardından Macʼiniz kapanır ve tam yükleme başlar. Veya daha yeni sürümlerde, doğrudan masaüstünüzden yüklenir.
Her iki şekilde de biraz zaman alır. Harici sürücünüzün hızı, işlemin alacağı süreyi etkiler, ancak bunun için bir saat ayırmanızı öneririz.
Tamamlandığında, Macʼiniz yeniden başlatılacak veya manuel olarak yeniden başlatabilirsiniz. Şimdi sadece normalde yaptığınız gibi ayarlamanız gerekiyor. Wi-Fiʼye bağlanın, Apple Kimliği bilgilerinizi ekleyin vb. Gitmeye hazır.
Macʼinizi USBʼden önyüklemeye ayarlama işleminin tamamı en fazla bir saat sürmelidir. Hızlı bir SSDʼye kurun ve elinizde kullanılabilir bir çift önyükleme sistemi olsun. Veya bir flash sürücüye macOS yükleyebilir, bir çekmeceye yapıştırabilir ve acil durumlar için saklayabilirsiniz.
Macʼinizi bir USB sürücüsünden başlatmak, bilgisayarınızın karşılaştığı tüm önyükleme sorunlarını düzeltmenin bir yolunu sunar.