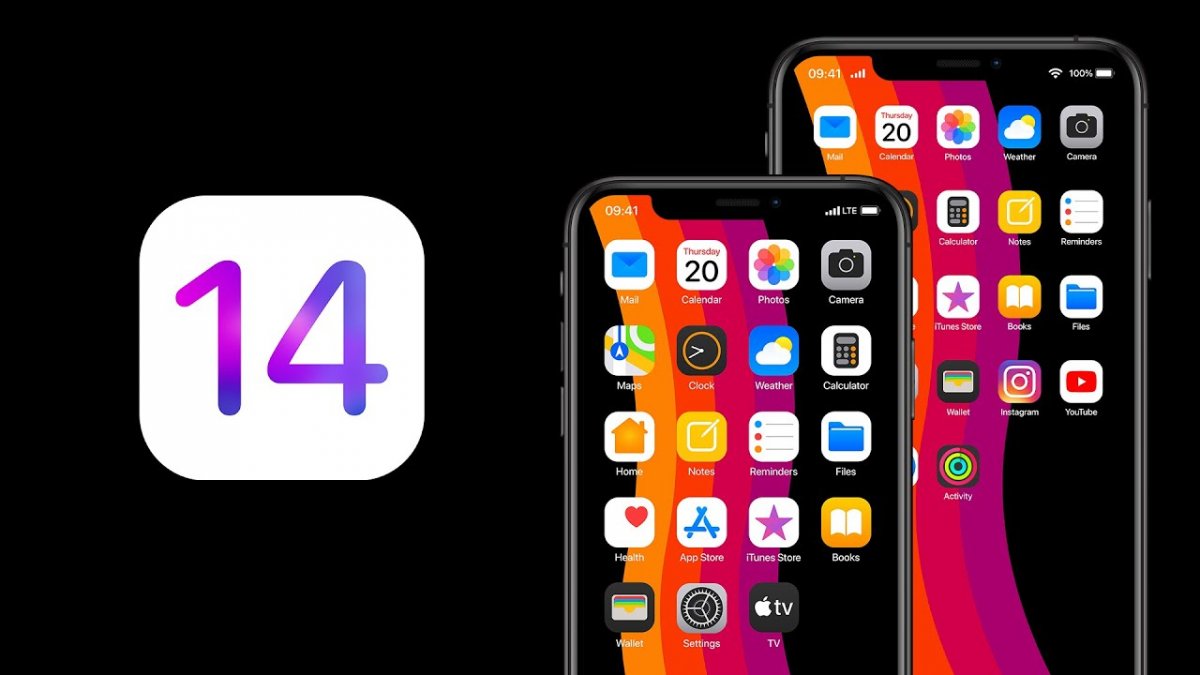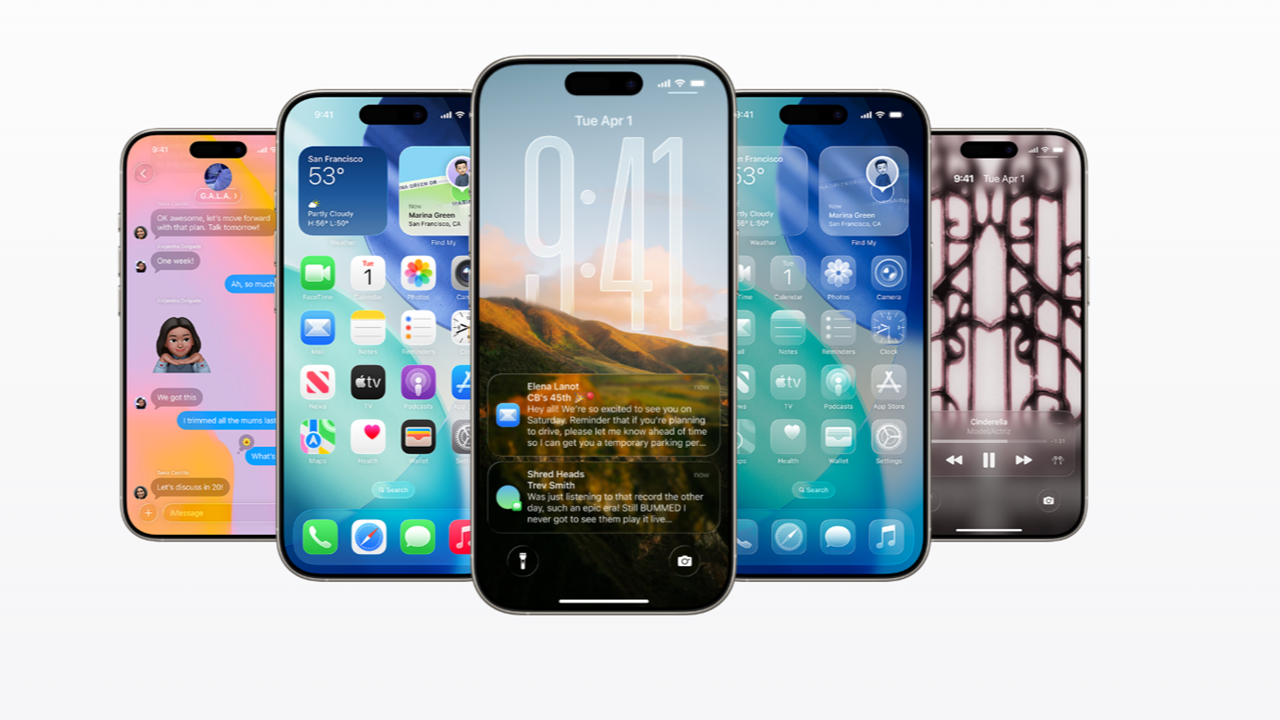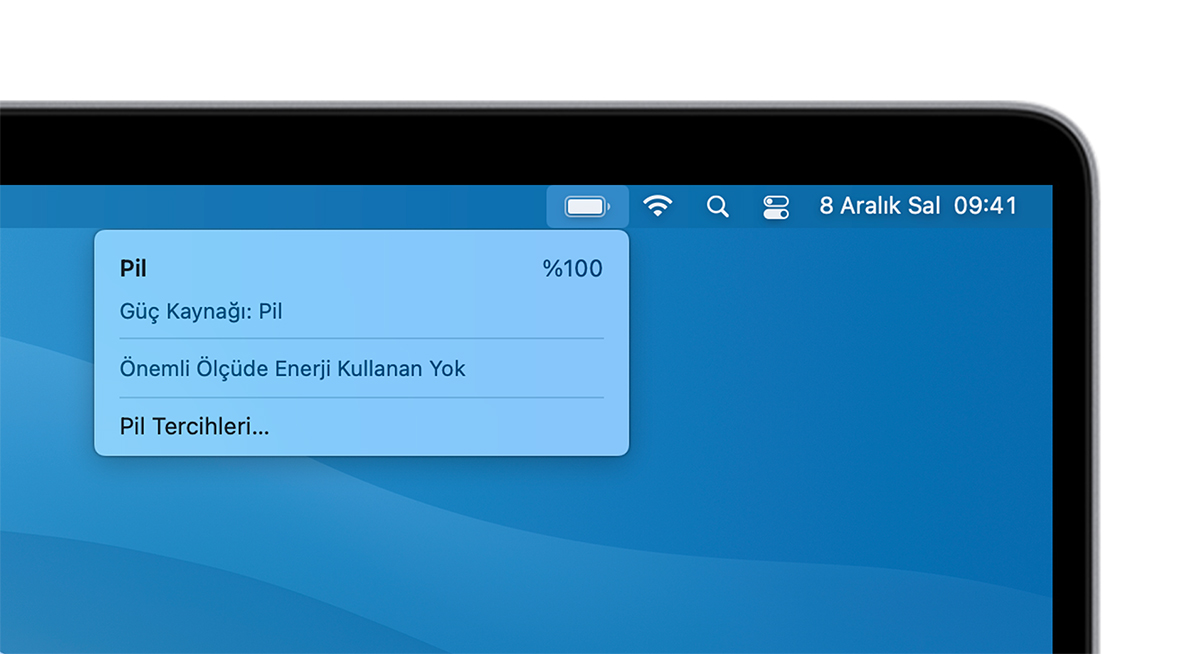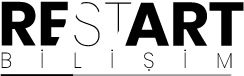
- Bilgi Almak İçin0541 788 55 58
- TEKNİK SERVİS FORMU
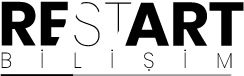
Apple, iOS 15 ile birlikte iPhone’larda bazı standard uygulamalarında ve arayüzde değişikliklere yaptı. Bu değişikliklerin bazıları gerekli, bazıları kozmetik değişiklikler olsa da kimi iPhone kullanıcılarının yeni arayüze alışma konusunda ufak tefek sorunlar yaşamakta olduğunun farkındayız. Bu yazımızda sizin için iOS 15’e alışma sürecinizi hızlandıracak bir takım “ipuçları”nı derledik.
iOS 15ʼin beta aşamasında Apple, Safari içerisinde URL ve sekme arayüzünü ekranın altına taşıyan yeni bir tasarım öğesi ekledi; bu, bazı iPhone kullanıcıları için tartışmalı bir karardı.
Değişikliği beğenmeyen kullanıcılardan gelen geri bildirimleri dinledikten sonra, Apple sonunda adres çubuğunu "iPhone" ekranının alt kısmı yerine en üstüne gönderen ve kullanıcıların Safariʼyi iOS 14’teki haline yakın şekilde kullanmalarına olanak tanıyan bir seçenek ekledi.
Ekranın alt kısmında bulunan adres çubuğu hoşunuza gitmediyse ve iOS 14ʼteki gibi orijinal konumunda üstte olmasını tercih ediyorsanız, aşağıdaki adımları izleyin.
1.iPhone’unuzda Safari’yi açın.
2.Adres Çubuğunun yanındaki “aA” ikonuna basın..
3.”Adres Çubuğunu Yukarıda Göster” seçeneğine basın.
(Eğer bahsettiğimiz adımları uygulamakta sıkıntı yaşadıysanız Ayarlar>Safari “Sekmeler” yolunu takip ederek de Safari ile ilgili çeşitli kozmetik değişiklikler yapabilirsiniz.)
iOS 15ʼte Apple’ın Safari üzerinde yaptığı tek değişiklik adres çubuğunu aşağı taşımak değildi. Bu değişikliklerden biri web sitesi renklendirmesi özelliğidir. Bu özellik Safari’nin arayüzünü ziyaret ettiğiniz sitenin rengine göre ayarlamanızı sağlar. Bu küçük bir değişiklik olsa da Apple, Safari’yi eski haliyle kullanmak isteyen kullanıcılar için ayarlar içerisinde bu değişiklikleri geri alma seçeneği sunmuş durumda.
1.Ayarlar’ı açın.
2.Ayarlar içerisinde Safari’yi açın.
3.”Sekmeler” bölümünden “Website Renklendirme” seçeneğini kapatın.
iOS 15ʼte Apple, izleyicilerin sizinle ilgili bir profil oluşturmak için IP adresinize erişmesini önlemek için Safariʼdeki Akıllı İzleme Önleme özelliğini güncelledi. Bu Apple’ın daha önce defalarca tartışma konusu olmuş “kişisel gizliliğin ihlali” konusunda yaptığı bir güncellemedir.
IP’nizi izleyicilerden gizlemek için aşağıdaki adımları takip edebilirsiniz.
1.Ayarları açın.
2.Safari’yi açın.
3.”Gizlilik ve Güvenlik” bölümünde, “IP Adresini Gizle” bölümünde “İzleyiciler ve Websiteler” seçeneğini işaretleyin.
iOS 14ʼteki tanıtımının ardından Appleʼın Çeviri uygulaması, iOS 15ʼte bazı işlevsel iyileştirmeler aldı. Bu iyileştirmelerden biri Otomatik Çevirmeʼdir.
Çeviri uygulaması her zaman sesli çeviriyi desteklemiştir, bu da bir cümleyi yüksek sesle konuşmanıza ve hedef dile çevirmenize olanak tanır. Örneğin, seçilen diller olarak İngilizce ve İspanyolcaʼyı seçtiyseniz ve "Banyo nerede?" uygulama doğru yanıtı verecektir: "Dónde está el baño?"
Konuşma Modunda, bu özellik, başka bir dil konuşan biriyle sohbet etmenize olanak tanır, çünkü "iPhone" her iki dili de dinler ve bunlar arasında doğrudan çeviri yapabilir.
Önceden, çevrilmesini istediğiniz bir cümleyi söylemeye başlamadan önce mikrofon simgesine dokunmanız gerekiyordu ve ardından diğer kişi diğer dilde konuşabilmeleri için aynı simgeye dokunması gerekiyordu. Ancak iOS 15ʼte Apple, konuşmanın kendi bölümünü çevirmek için hiçbir kişinin ekranla etkileşime girmesi gerekmediği anlamına gelen bir “Otomatik Çeviri” seçeneği ekledi.
1.”Otomatik Çevirme”yi açmak için, önce hem yatay hem de dikey görünümde arayüzün altında bulunan Konuşma sekmesine dokunarak konuşma moduna girin.
2.Sağ alttaki üç nokta (üç nokta) simgesine dokunun.
3.Açılır menüden Otomatik Çevirʼi seçin.
Artık Çeviri uygulaması, ne zaman konuşmaya başladığınızı ve ne zaman durduğunuzu otomatik olarak algılar, böylece diğer iPhone ile etkileşime girmeye gerek kalmadan
1.Ayarlar’ı açın.
2.Kamerayı seçin.
3.”Ayarları Koru”ya girin.
4.Gece Modu’nu kapatın.
1.Ayarları açın.
2.Ayarlar içerisinde “Gizlilik” bölümünü açın.
3.”Konum Servisleri” bölümünü açın.
4.”Hava Durumu” bölümünü açın.
5.”Konum Erişimine İzin Ver” içerisinde “Her Zaman”ı seçin.
Buraya kadar iPhone’unuzun oturduğunuz yeri bilmesine, dolayısıyla hava durumu hakkında yorum yapmasına izin vermiş oldunuz. Buradan sonra takip edeceğiniz adımlar hava durumuyla ilgili bildirimleri açmaya yönelik olacaktır.
1.Hava Durumu uygulamasını açın.
2.Sağ altta bulunan liste şeklindeki ikona basın.
3.Karşınıza çıkan listede, en üstte bulunan “Bildirimleri Aç” tuşuna basın.(Eğer listenizin en üstünde böyle bir tuş göremiyorsanız ekranın en sağ üstünde bulunan daire içerisinde üç nokta düğmesine basın)
4.”Bildirimlere İzin Ver” ekranında, devam et’e basın.
5.Karşınıza çıkan küçük bilgilendirme ekranında “İzin Ver” seçeceğine tıklayın. Karşınıza bir izin ekranı çıkacak orada konumunuza izin vermeniz gerekmektedir.
1.FaceTime üzerinde bir arama yapın.
2.Arama başladığı zaman kamera tuşunun yanında bulunan SharePlay tuşuna basın.
3.”Ekranımı Paylaş” seçeneğine basın.
4.İzlemek istediğiniz programı, TV uygulamanızda veya herhangi başka bir uygulama üzerinde başlatın.
5.Başlatma tuşuna bastıktan sonra ekranınızda çıkacak uyarı ekranında en üstte bulunan “SharePlay” seçeneğine basın.
1.Ayarlar’a girin.
2.En üstte isminizin yazdığı bölüme basın.
3.iCloud logosu olan bölüme girin.
4.”Private Relay” seçeneğini göreceksiniz burada kendinize en uygun seçeneğe göre internet üzerinde ne denli anonim olacağınıza karar verebilirsiniz.
1.Ayarlar’ı açın.
2.Bildirimler’i açın.
3.Siri bölümü altındaki “Bildirimleri Seslendir” seçeneğini açık konuma getirin. (Aynı bölüm içerisinde aşağıda uygulamalarınızın ikonlarını ve isimlerini göreceksiniz, burada spesifik uygulamalar için seslendirme özelliğini açıp kapatabilirsiniz.)
Sizin için derlediğimiz iOS 15 ile ilgili kullanışlı bilgiler yazımızın sonuna gelmiş durumdayız. İlerleyen günlerde iOS 15 ile ilgili daha fazla yararlı ipucunu sizinle paylaşacağız. Yine de tüm bunlarla uğraşmak istemiyorsanız donanımsal ya da yazılımsal herhangi bir sorununuzla ilgili Bostancı’da bulunan teknik servisimizi ziyaret edebilirsiniz.