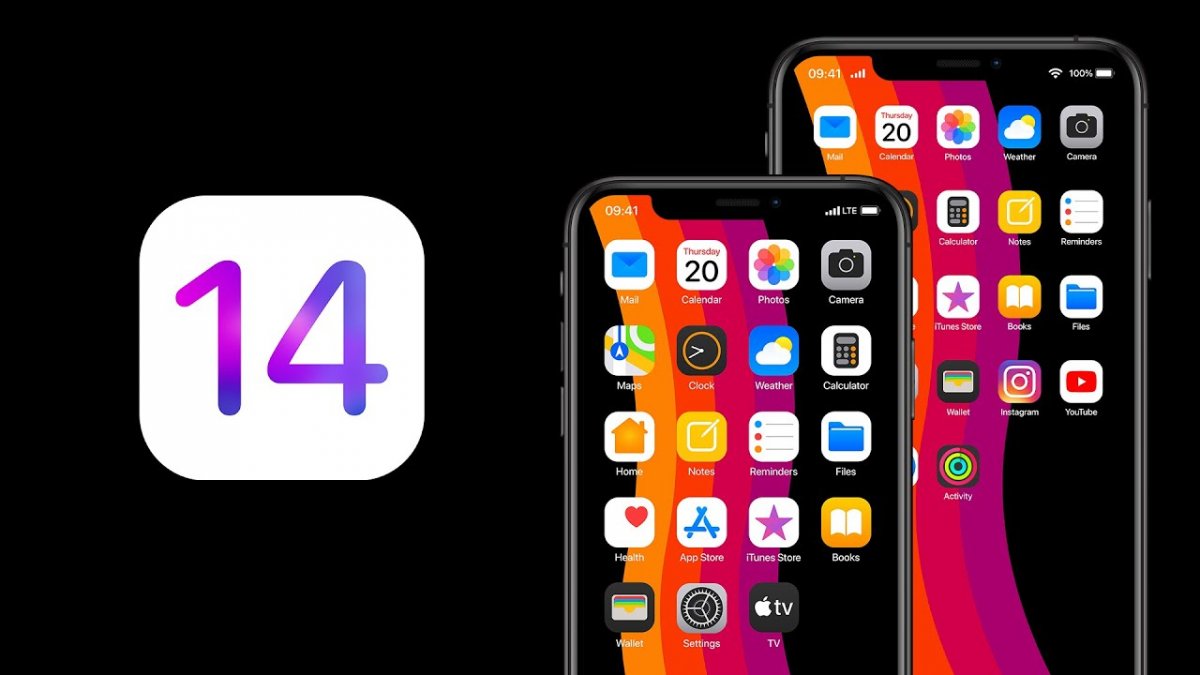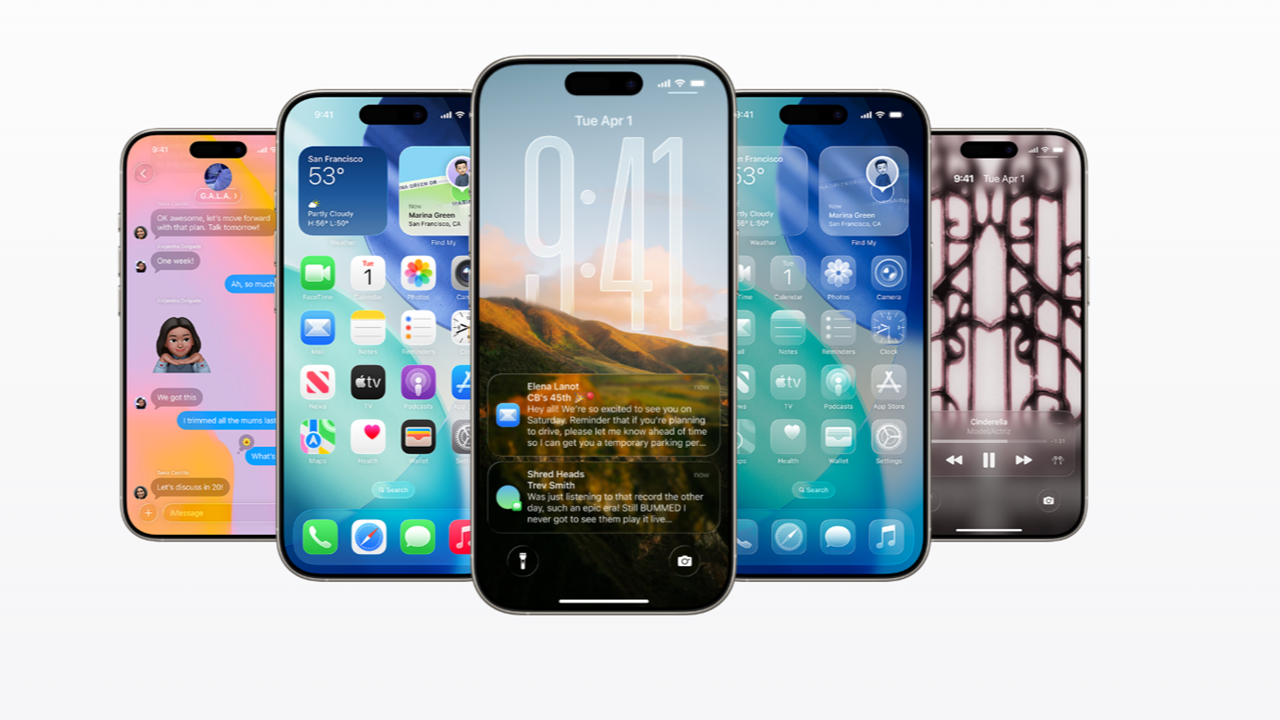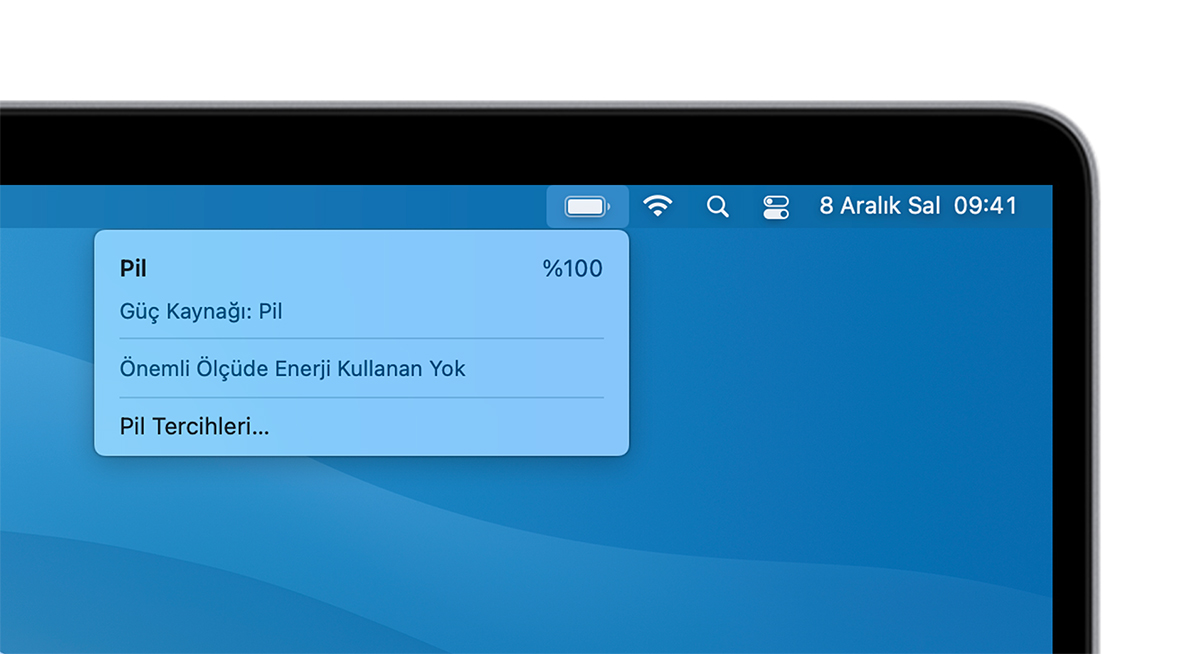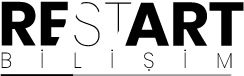
- Bilgi Almak İçin0541 788 55 58
- TEKNİK SERVİS FORMU
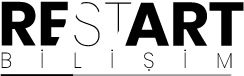
iPhoneʼunuzun bilgisayarınıza bağlanmayacağını mı anladınız? İşte cihazınızın tekrar bağlanmasını sağlamak için bir sorun giderme kılavuzu.
iPhoneʼunuz bilgisayarınıza bağlanmıyorsa, yalnız değilsiniz. Birçok insan bu sinir bozucu sorunla karşı karşıya. Bozuk bir kablo, bir sürücü sorunu veya iTunesʼun hatalı bir örneği kadar basit bir şey olabilir.
iTunes veya bilgisayarınız iPhoneʼunuzu tanımadığında veya "0xE" veya "bilinmeyen" hatası alıyorsanız, sorunu çözmek için aşağıdaki adımları izleyin.
Lighting kablonuz kopmuş veya yıpranmışsa, bu bağlantı sorunlarına yol açabilir ve iPhoneʼunuzun Windows PC veya Macʼinize bağlanmamasına neden olabilir. Öncelikle, bilgisayarınıza (veya duvar prizi gibi farklı bir kaynağa) takıldığında iPhoneʼunuzun şarj olup olmayacağını test edin. Şarj olmuyorsa, kesinlikle kablonun hatasıdır.
Bu durumda yeni bir Lightning kablosuna geçmeyi deneyin. Appleʼdan yeni bir kablo satın alın. Alternatif olarak, sizinkinin kötü olup olmadığını test etmek için arkadaşınızdan bir kablo ödünç alabilirsiniz.
Kablo değilse, bağlantı noktası olabilir. Bilgisayarınızdaki bir USB bağlantı noktasının çalışmayı durdurması oldukça olasıdır.
Bunu ekarte etmek için, telefonunuzu farklı bir bağlantı noktası kullanarak, çalıştığını bildiğiniz bir kabloyla bağlamayı deneyin. Bağlanırsa, makinenizde hatalı bir USB bağlantı noktası vardır.
Kablo ve USB bağlantı noktası sorunlarını eledikten sonra sorununuz iTunes yazılımından kaynaklanıyor olabilir. Cihazınızdaki iOS sürümünün, yüklediğiniz iTunes sürümü tarafından desteklenmemesi mümkündür.
Bu nedenle, hataları ve yazılım uyumsuzluğunu ortadan kaldırmak için iTunesʼu güncellemelisiniz. macOS Mojaveʼde iTunes, macOS yazılım güncellemeleriyle birlikte gelir. En son güncellemeleri kontrol etmek ve yüklemek için Sistem Tercihleri > Yazılım Güncellemeʼye gidin. macOSʼin önceki sürümleri için, App Storeʼu açın ve yeni iTunes güncellemelerini kontrol etmek için Güncellemeler bölümüne gidin.
Ancak macOS Catalina ve sonraki sürümlerde iPhoneʼunuz Finder aracılığıyla Macʼinize bağlanır. Finderʼı güncellemenin tek yolu, Macʼin sistem yazılımını güncellemektir.
Windows PCʼnizde iTunesʼu güncellemek için iTunes uygulamasını açın ve Yardım > Güncellemeleri Kontrol Etʼe gidin. iTunesʼu Microsoft Storeʼdan indirdiyseniz, iTunes güncellemelerini kontrol etmek ve yüklemek için Mağazanın İndirme ve güncellemeler bölümüne gitmeniz gerekir.
Windows kullanıyorsanız, güncellemeler bir fark yaratmazsa iTunesʼu yeniden yüklemeyi de denemelisiniz. Ayarlar > Uygulamalar > Uygulamalar ve özelliklerʼe gidin ve iTunes, iCloud ve Bonjour ile ilgili her şeyi kaldırın. Ardından, Microsoft Storeʼdan veya Apple web sitesinden iTunesʼun yeni bir kopyasını indirebilirsiniz.
Windows için iTunesʼun en son sürümü, Windows 7 ve sonraki sürümlerle uyumludur. Hâlâ Windows XP gibi eski bir sürüm kullanıyorsanız, iTunesʼun mevcut sürümünü kullanamazsınız.
Windows derlemenizde iPhoneʼunuzun bağlanmasını engelleyen bir hata olması da mümkündür. Windows için mevcut tüm güncellemeleri yüklemeyi deneyin (Bunu Başlat > Ayarlar > Windows Updateʼi seçerek yapabilirsiniz.
Modern sistemlerde bir sorun olması pek olası olmasa da, bilgisayarınızın iTunesʼu düzgün bir şekilde çalıştırabildiğinden emin olmak için Appleʼın web sitesinde Windows için iTunes sistem gereksinimlerini de gözden geçirmelisiniz.
Windows güncellemelerini uygulamak sorununuzu çözmediyse, sorununuzun altında yatan neden sürücüler olabilir. Deneyimsiz olanlar için, harici aygıtların Windows PCʼnizle nasıl iletişim kurduğundan sürücüler sorumludur. Sürücüler zarar görmüş veya güncelliğini yitirmişse, iTunesʼun iPhoneʼunuzu tanımasını engelleyebilirler (bu yüzden eski Windows sürücülerini nasıl bulacağınızı ve değiştireceğinizi öğrenmelisiniz).
İTunesʼu nereden yüklediğinize bağlı olarak (Appleʼın web sitesi veya Microsoft Store) bu sorunu çözmenin iki yolu vardır. Her iki durumda da Apple Mobile Device USB sürücüsünü yeniden yüklemeniz gerekir.
iTunesʼu Appleʼın Web Sitesinden İndirdiyseniz
Bu adımları takip et:
iTunesʼu Microsoft Mağazasından İndirdiyseniz
Windows 10 ve 11 kullanıcıları, güncellemeleri çok daha basit hale getirdiği için önerdiğimiz Microsoft Storeʼdan iTunesʼu yükleme seçeneğine sahiptir. Microsoft Store sürümünü yüklediyseniz, Apple Mobile Device USB sürücüsünü yeniden yüklemek için aşağıdaki talimatları izleyin:
Apple Mobil Aygıt USB Sürücüsünde Sorun Giderme
Yukarıdaki adımları uygulamanıza rağmen iPhoneʼunuz bilgisayarınıza bağlanmıyorsa, Apple Mobil Aygıt USB sürücüsünde daha fazla sorun gidermeniz gerekir. Bunu yapmak için:
Yukarıdaki hiçbir şey işe yaramadıysa, son adım iPhoneʼunuzu ve Windows PC veya Macʼinizi sıfırlamaktır.
iPhoneʼunuzu sıfırlamak için Ayarlar > Genel > iPhoneʼu Aktar veya Sıfırla > Tüm İçeriği ve Ayarları Silʼe gidin.
Bu, iPhoneʼunuzdaki tüm verileri silecektir. iTunesʼu kullanarak yedekleme yapamayacağınız için, herhangi bir veri kaybetmemek için devam etmeden önce bir iCloud yedeklemesi yapmalısınız.
Benzer şekilde, Windows PCʼnizi Ayarlar > Sistem > Kurtarma > Bilgisayarı Sıfırla seçeneğine giderek sıfırlayabilirsiniz. Daha fazla ayrıntı için Windows fabrika ayarlarına sıfırlama kılavuzumuza bakın. Yine, bunu yapmadan önce bir yedek oluşturduğunuzdan emin olun çünkü bunu yapmak makinenizdeki tüm verileri silecektir. Mac kullanıyorsanız, macOSʼi fabrika varsayılanlarına sıfırlamak için macOS Kurtarmaʼyı kullanabilirsiniz.
Sorun devam ederse Apple Destek ile iletişime geçmeniz gerekir. Bir müşteri hizmetleri temsilcisiyle konuşmak ve yardım istemek için Apple Destek sayfasını kullanın.
iPhone ve Macʼinizi Birlikte Kullanın
Umarım yukarıdaki çözümler sorununuzu çözmüştür ve iPhoneʼunuzu Mac veya PCʼnizle kullanmaya geri dönmüşsünüzdür. Değilse, iOS aygıtınıza en yakın Apple Storeʼda bir Apple Geniusʼa baktırmak en iyisidir.