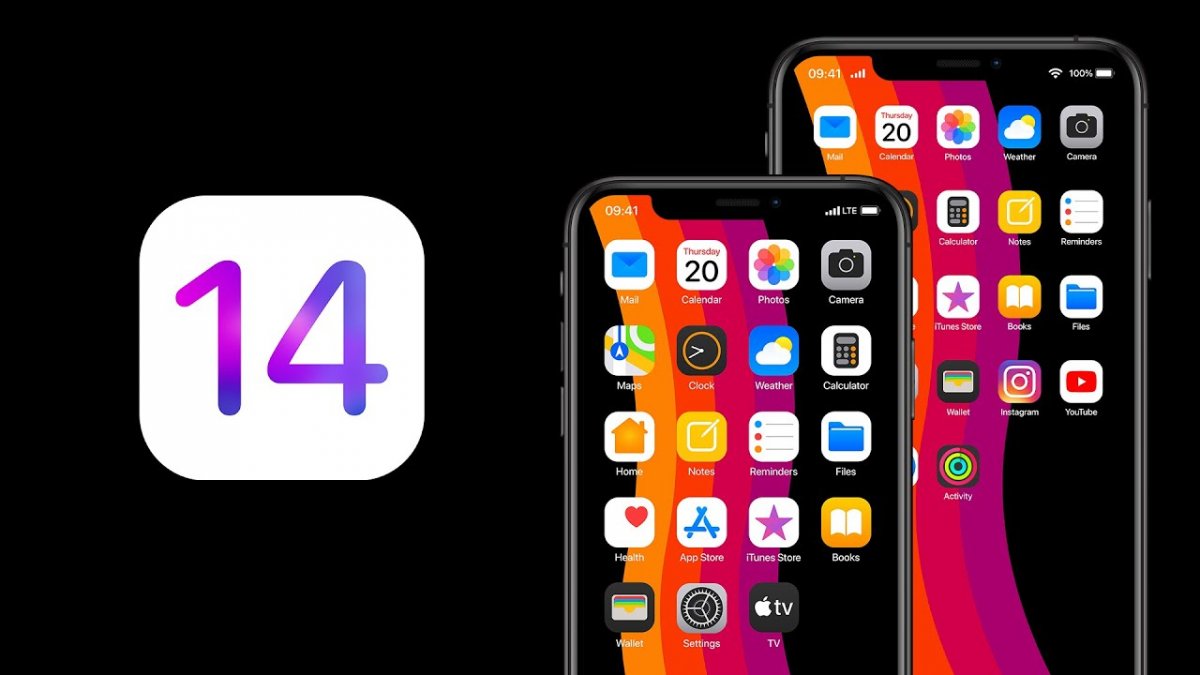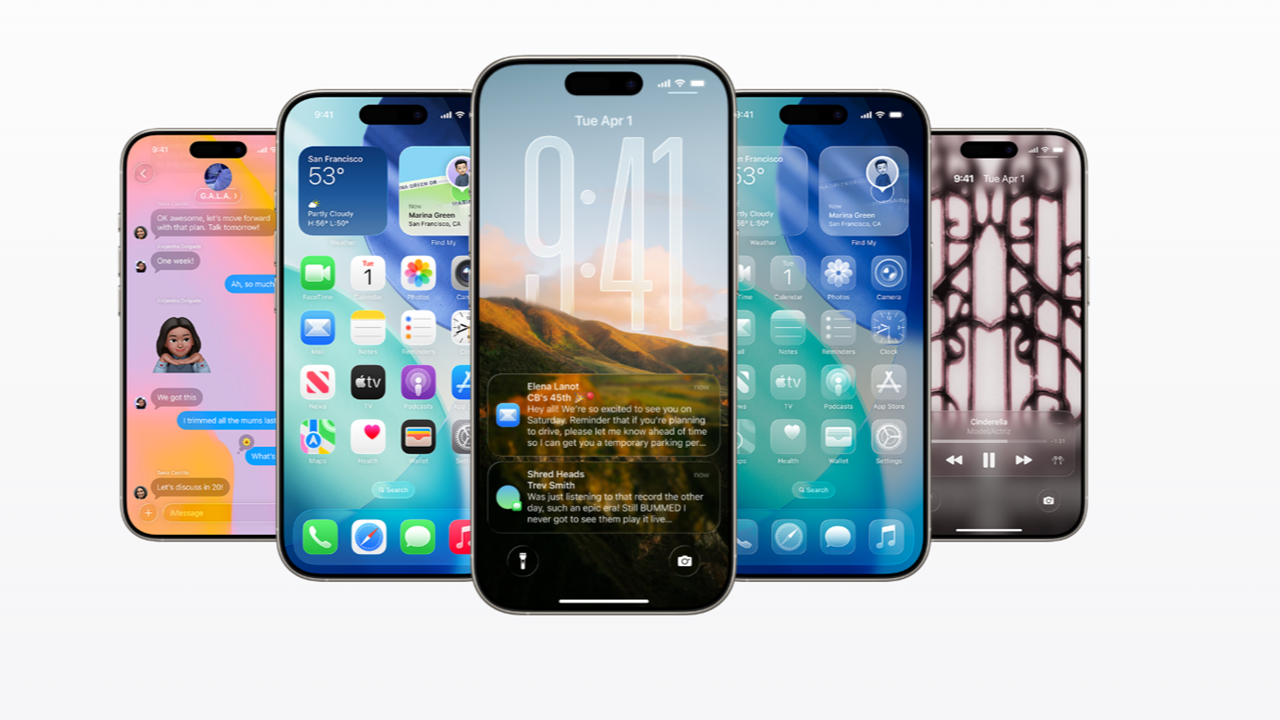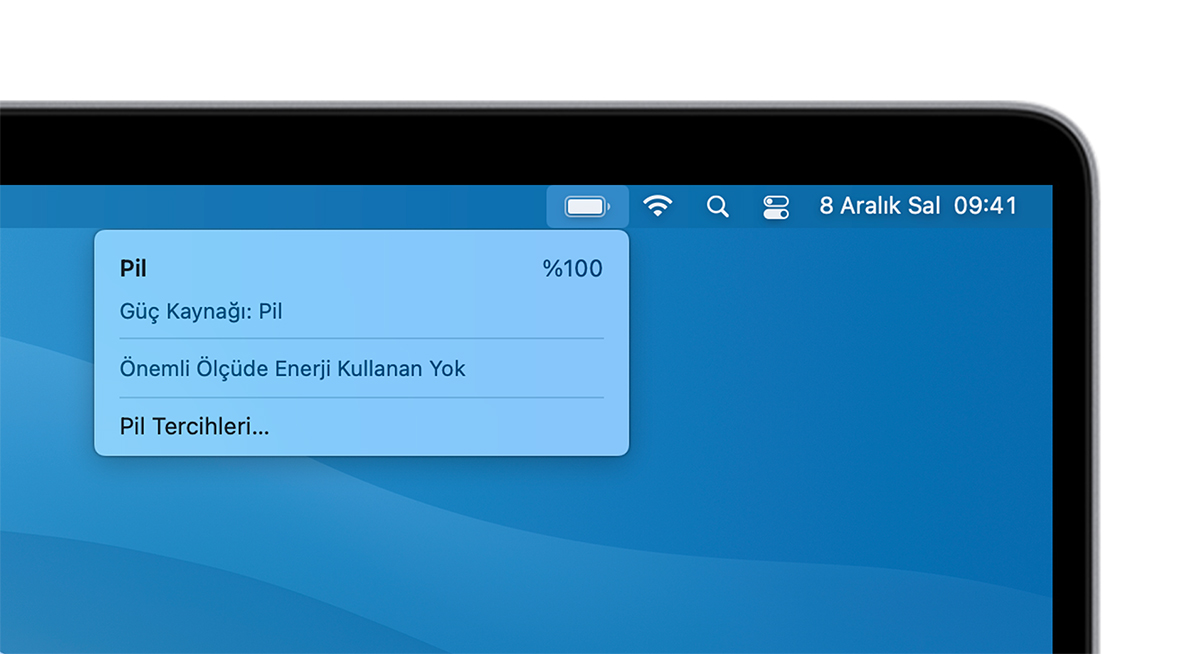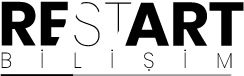
- Bilgi Almak İçin0541 788 55 58
- TEKNİK SERVİS FORMU
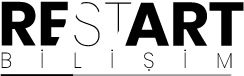
Logic Pro X kayıt oturumlarınızı bir profesyonel gibi ayarlayıp düzenleyerek daha hızlı ve daha akıllı çalışın.
İster gömme dolabınızı bir kayıt stüdyosuna dönüştüren bir yatak odası yapımcısı olun, ister sekiz parçalı ska gruplarını canlı olarak kaydeden deneyimli bir profesyonel olun, endişelenmek isteyeceğiniz en son şey parçalarınızı ve kanal şeritlerinizi nasıl tutacağınızdır. Logic Pro X oturumunuzda düzenlenir.
Bu kılavuzda, her şeyi daha düzenli tutarak Logic Pro Xʼte nasıl daha akıllı ve daha hızlı çalışabileceğinizi göstereceğiz, böylece başarılı olmak için oturumlarınızı nasıl ayarlayacağınızı bileceksiniz. Bunun çıktısını alıp stüdyo kontrol odası kapısına bantlamaktan çekinmeyin (geride kalan herhangi bir bant kalıntısından sorumlu değiliz!).
Gitmeye hazır olduğunuzda ve buna monitör kulaklığınızı açmak ve kahvenizi pahalı gitarınızdan uzak tutmak da dahildir, Logic Pro Xʼi başlatın ve Dosya > Yeniʼyi tıklayın. Bir şablondan yeni bir Logic Pro X oturumu oluşturabilirsiniz, ancak amaçlarımız için sıfırdan bir oturum oluşturmaya bağlı kalacağız. Eğer bununla çalışıyorsanız, Uzamsal Ses ile bir proje kurmak biraz farklı olacaktır.
Yeni Logic oturumunuzu ilk kez kaydettiğinizde, paket veya klasör olarak kaydetme seçeneğiniz vardır. Bunun ne anlama geldiğinden emin değilseniz, Apple Destek sitesinde kapsamlı bir açıklama vardır.
Bir paket dosyası, tüm Logic oturum bilgilerinizi içerir. Logic Pro X oturumlarını başka bir stüdyoya veya mühendise gönderiyorsanız, paket dosyaları her şeyi paylaşmayı kolaylaştırır.
Ancak, Google Drive veya Dropbox gibi bazı bulut hizmetlerine yedekleme yapıyorsanız, Logic oturum dosya uzantısı tanınmayacaktır. Bu durumda, oturumu bir klasöre kaydetmeniz daha iyi olabilir. Oturum dosyası için hala LOGICX dosya uzantısına sahip olacaksınız, ancak ses dosyalarınız, sekmeleriniz ve örnekleriniz ayrı ayrı kaydedilecek ve bu, orijinal dosyaya bir şey olursa oturumu yeniden oluşturmayı kolaylaştıracaktır.
Parçalarınızı sıralamanın birçok yolu vardır, böylece örneğin beş şarkılık bir EP için 48 farklı opera şarkıcısını takip etseniz bile, yine de ne yaptığınızı görebileceksiniz.
Bazen bir seferde sadece birkaç parçaya odaklanmak istersiniz veya belki de daha önce düzenlediğiniz parçaları gizlemek istersiniz. Görsel olarak, özellikle harici ekranı olmayan bir dizüstü bilgisayarda çalışıyorsanız, yerden tasarruf etmenin harika bir yoludur.
Tüm enstrümanlarınızı gruplayabilir veya parça yığınları oluşturarak bir araya getirebilirsiniz. Her parça yığınındaki tüm parçalar aynı stereo çıkışlara aktarılır, böylece tüm parça yığınını solo yapabilirsiniz. Bu, her şeyi bir arada duymanıza ve parça yığınındaki her parçaya aynı efekti uygulamanıza olanak tanır (bunu 10 kat hızlı söyleyin!). Daha sonra parkurlarınızı farklı bir şekilde otobüse almak veya farklı efektler kullanmak istediğinize karar verirseniz, parkurları normale döndürmek için her zaman Güzergah Yığınını Düzleştirʼi seçebilirsiniz.
İz Başlığı Bileşenleri görünümü, izlerinizi düzenlemek ve kayıt ve izleme sırasında CPU kullanımından tasarruf etmek için bazı yararlı seçeneklere sahiptir, örneğin:
O zamanlar, bir kayıt stüdyosunda bir miksaj konsolu üzerinde çalışıyorsanız ve konsolun her bir kanalında her bir fader ve düğmeyi tam olarak nasıl ayarladığınızı hatırlamak istiyorsanız, ya onu yazmanız, ya da bir resim çekmeniz gerekirdi. veya tüm ayarlarınızı gösteren bir geri çağırma sayfası oluşturun.
Günümüzde, Logic Pro Xʼte, örneğin bir şarkıda davullar için kullandığınız eklentilerin aynılarını anında almak ve bunları bir sonraki şarkıya uygulamak için kaydedilmiş kanal şeridi ayarlarını kullanabilirsiniz. Bu şekilde, tüm eklentileriniz birden fazla kanalda aynı sırada görünecek, böylece parça başına yaptığınız değişiklikleri takip etmek görsel olarak daha kolay olacaktır.
Soldaki Kanal Şeridi görünümünde, Ayarʼa tıklarsanız, diğerlerinin yanı sıra kanal şeridi ayarlarınızı kaydetme seçeneği görürsünüz. Bunun altında, önceden kaydedilmiş ayarları göreceksiniz. Yüklemek için bu ayarlardan birine tıklarsanız, önceki tüm efektler mevcut kanala uygulanacaktır. Yönlendirmenizi veya kaydırmanızı değiştirmez.
Kanal şeridi ayarlarınızı bir performans olarak kaydederseniz, ona bir program değişiklik numarası verebilirsiniz; bu numara daha sonra canlı performans uygulamaları veya enstrümanınız üzerinde daha yaratıcı kontrole sahip olmak için kullanışlı olan bir program değişikliği olarak MIDI denetleyici klavyeniz tarafından tetiklenebilir. izler.
Örneğin, canlı bir yedekleme izinin parçası olarak belirli bir kanal ayarıyla bir trampet izini tetiklemek istiyorsanız, Kanal Şeridi görünümünde Ayarʼa tıklayın ve ardından Performans Olarak Kaydetʼi seçin. Programı adlandırabileceğiniz ve ona bir program değişiklik numarası verebileceğiniz bir diyalog kutusu açılacaktır.
Kanal şeridi performanslarınızı kaydettikten sonra, bunları aynı Ayarlar açılır menüsünde göreceksiniz. Kanal şeridi performansları MIDI denetleyici klavyenizle değiştirilebildiğinden, bu aynı zamanda oynatma sırasında bir tuşa basarak performansları değiştirmenize de olanak tanır.
Ayarlarınızı başka projelerde kullanmak üzere kaydetmek istemiyorsanız, ancak eklentileri bir kanal şeridinden diğerine hızlı bir şekilde kopyalamak istiyorsanız, bunun yerine Kanal Şeridi Ayarlarını Kopyalaʼyı ve ardından Yalnızca Eklentileri Yapıştırʼı seçebilirsiniz. Bu, enstrüman parçaları ve ses parçaları arasında aynı eklentileri kullandığınızda işe yarar.
Son olarak, ses bölgelerinizi görmeyi ve düzenlemeyi kolaylaştırmanın birkaç yoluna göz atalım.
Yerinde Zıplama
Bir ses veya enstrüman izini yerinde zıplatmak, izini, yönlendirmesinin yanı sıra efektleri veya enstrümanları ile birlikte işler. Parçaları zıplatmak, kullanılan tüm eklentileri uygulayacağı ve tüm MIDI parçalarınızı sese dönüştüreceği için CPU kullanımından tasarruf sağlar. Orijinal parçadan ayrılabilir, sesini kapatabilir veya silebilirsiniz. Ayrıca, birden fazla ses bölgesini birleştirerek ve geri döndüklerinde parçaları gizleyerek parçalarınızı düzenlemenize yardımcı olur.
Bir veya daha fazla parçayı zıplatmak için parçaları seçin ve Dosya > Sıçrama > Yerinde İzleʼye gidin. Control + Cmd + B klavye kısayolunu da kullanabilirsiniz.
Birleştirmek istediğiniz birden fazla ses bölgeniz varsa kullanışlı olan her parçada ses bölgelerini zıplatabilirsiniz. Geri dönmek istediğiniz bölgeleri vurgulayın, Kontrol tuşuna basarak tıklayın ve ardından Geri Dön ve Katıl > Yerinde Geri Dönʼü seçin. Ses bölgelerini yerinde zıplatmak için klavye kısayolu Control + Bʼdir.
Bölgeleri Yeniden Adlandırma
Varsayılan olarak, Logic her ses bölgesini parça adına ve alma işlemine göre adlandırır; bu çok akılda kalıcı değildir ve çok hızlı bir şekilde kafa karıştırıcı olabilir.
En iyi trampet sesini (sonsuz bir yokuş yukarı savaş) bulmaya çalışırken hayatınızı kolaylaştırmak için bölgeyi Kontrol tuşuna basarak tıklayın ve ardından Ad ve Renk > Bölgeleri Yeniden Adlandırʼa gidin. Ona "St. Anger snare 5 sürüm 3 yeni alır" gibi sesler dışında bir ad verin ve gitmeye hazırsınız.
Bir şey daha var, sonra stüdyoya girip müzik yapabilirsiniz. Deneyim seviyeniz ne olursa olsun, tekrar etmekte fayda var: verilerinizi ideal olarak birden fazla konumda yedeklemeyi unutmayın. Örneğin, Time Machineʼi kullanmak için harici bir sürücü kurabilir ve ayrıca Google Drive veya Dropbox gibi bulut tabanlı bir depolama hizmetine kaydolabilirsiniz. iCloud dosyalarına herhangi bir cihazdan erişebildiğiniz için, özellikle birden fazla Apple cihazınız varsa iCloudʼu unutmayın.
Son olarak, Logic Pro X ile müzik yapmaya yeni başladıysanız, temel bilgileri öğrenmek ve Macʼinizin istediğiniz gibi ayarlandığından emin olmak için biraz zaman ayırmanın en iyisi olduğunu unutmayın. Sonuçta, ne tür müzik yaptıklarına bağlı olarak herkesin Logic Pro Xʼte kendi çalışma şekli vardır. Zamanla, sizin için çalışan bir iş akışı bulacaksınız.