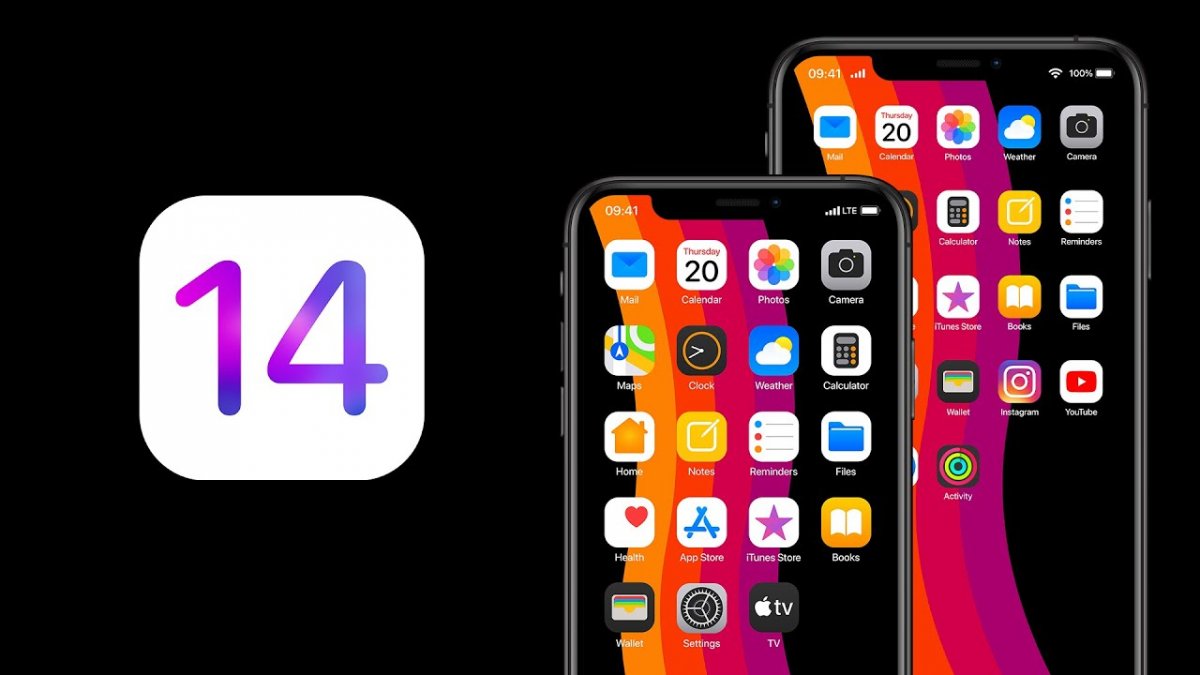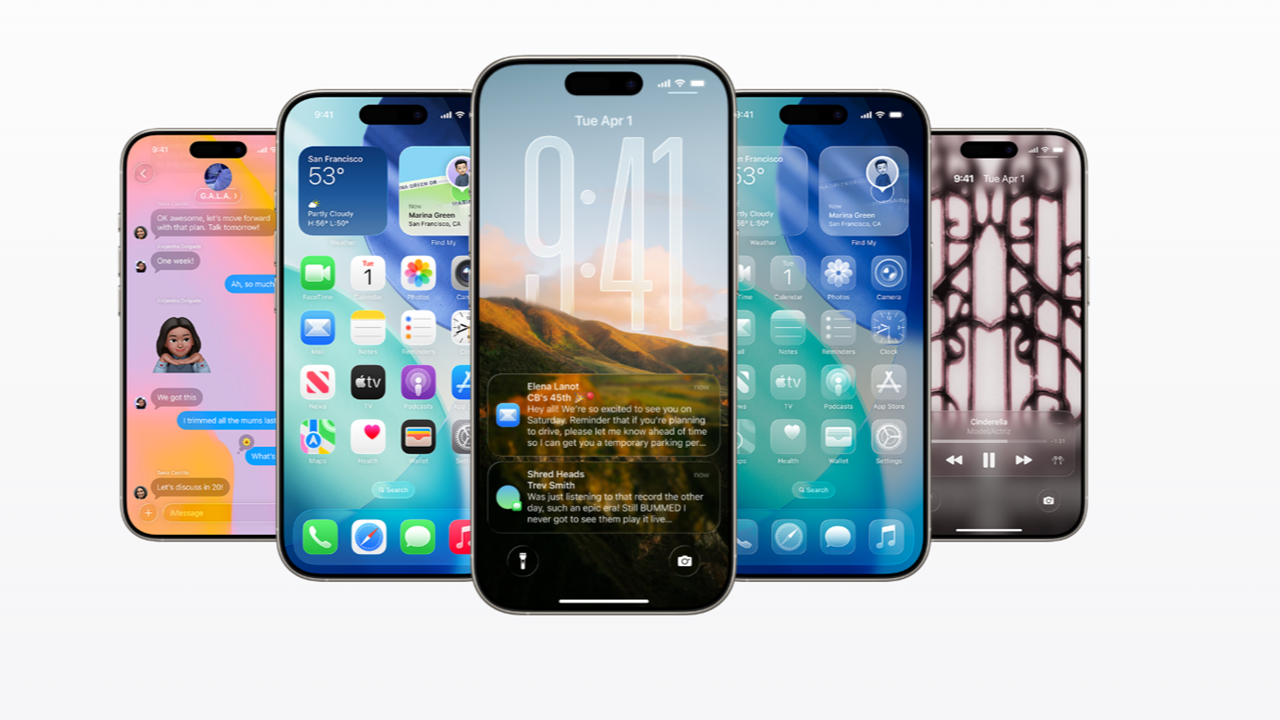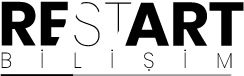
- Bilgi Almak İçin0541 788 55 58
- TEKNİK SERVİS FORMU
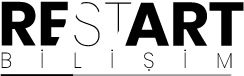
MacBook Pro Ses Sorunları Nasıl Çözülür?
MacBook Pro yazma, fotoğraf düzenleme, grafik tasarımı, video düzenleme veya e-postaları kontrol etme gibi yaratıcı işler için harika bir dizüstü bilgisayardır. Ancak çalışırken bir şeyler dinlemek isterseniz MacBook’tan sesin doğru şekilde gelmesi gerekir.
MacBook Pro’dan ses gelmiyorsa birkaç şeye bakabilirsiniz. Yeni bir hoparlör almadan önce bunları deneyin!
MacBook Pro Ses Gelme Sorunu Yaşayınca Ne Yapmalısınız?
Basit işlemlerle başlayın. Pahalı bir tamir işleminden önce aşağıdaki ipuçlarını deneyin.
Sesi Açın
Şaşırtıcı değil mi? Ama çoğu zaman bilgisayarlarımızı sessize alıp unutuyoruz. Hem kullandığınız uygulamanın hem de MacBook Pro’nun sesinin açık olduğundan emin olun. Bu kadar kolay bir şekilde sorunu çözebilecekken tamire göndermeniz gereksiz olur.
Kulaklıkları Takın
Bu çözüm işe yaramazsa bir sonrakini deneyebilirsiniz. Bilgisayara kulaklıkları takın ve sorunun devam edip etmediğine bakın. Kulaklıktan ses gelirken hoparlörden ses gelmediğini fark edebilirsiniz. Bazen kulaklık girişindeki bir sorundan dolayı laptop, kulaklık takılı olmasa bile takılı olarak algılar. Yazılım sorunları da benzer durumlara yol açabilir. Bazen sadece kulaklığı takıp çıkarmak sorunu çözecektir.
Farklı Bir Uygulama Deneyin
Ses sorunu kullandığınız uygulamadan kaynaklanabilir. Sorunun uygulamadan değil, cihazdan kaynaklanıp kaynaklanmadığını anlamak için başka bir uygulamayı deneyin.
Örneğin yayın akış sitelerinden film izlerken ses gelmiyorsa, sorunun devam edip etmediğini görmek için iTunes veya YouTube ile deneme yapın.
MacBook Pro’yu Yeniden Başlatın
MacBook’u yeniden başlatmak ses gibi birçok sorunu çözer. Bu nedenle eğer MacBook Pro ses sorunu yaşıyorsanız yeniden başlatmayı deneyin.
MacBook’u yeniden başlatmak için ekranın sol kenarındaki Apple logosuna basın ve yeniden başlat seçeneğine tıklayın. Bu basit bir süreçtir. Hazır olunca aynı uygulamayı, filmi veya müziği açın. Bu sefer çözüm işe yaramalı.
Donanım Sorunu Olmadığından Emin Olun
Kulaklık portuna bir şey takılı olduğu için MacBook Pro ses sorunu yaşanabilir.
Bu nedenle portta kırmızı ışık yanıp yanmadığını kontrol edin. Kırmızı ışık yanıyorsa port arızalı olabilir ya da portu bir şey tıkamış olabilir. Her iki durumda da portta biriken kir ve tozu temizleyin.
En Güncel Mac OS Olup Olmadığına Bakın
En son Mac işletim sistemine sahip değilseniz ses sistemi gibi bazı fonksiyonlar etkilenebilir. Bu nedenle OS güncellemesine bakın. Güncelleme yapılmadıysa en son sürüme yükseltin.
Apple Menü ve Bu Mac Hakkında bölümüne tıklayın. MacBook işletim sistemi versiyonunu gösteren yeni bir pencere açılacaktır. Eski bir OS sürümü kullanıyorsanız en yeni sürümü indirmek için App Store’a gidin.
Her şeyden önce yeni sürümü yüklemeden veya mevcut işletim sistemini güncellemeden önce Mac’i yedekleyin.
Ses Ayarlarını Kontrol Edin
MacBook Pro sesinin ayarlar nedeniyle çalışmadığı durumlar olabilir. Bu nedenle işi şansa bırakmamak için ses ayarlarını kontrol edin.
Kablosuz kulaklık ve harici hoparlör gibi tüm harici ses cihazlarını çıkararak başlayın. Bunu yaptıktan sonra ses ayarlarını kontrol etmek için aşağıdaki adımları izleyin.
Bazen dahili hoparlör yerine dijital çıktı görebilirsiniz. Bu da harici cihazların MacBook’a bağlı olduğunu gösterir. Tüm harici cihazların bağlantısını kesip tekrar bakmanız gerekir.
NVRAM veya PRAM Sıfırlama
NVRAM, “Non Volatile Random Access Memory” yani kalıcı rastgele erişim belleğinin kısaltmasıyken, PRAM ise “Parameter RAM” (parametre RAM) demektir. NVRAM, MacBook Pro ses düzeyi, başlangıç disk seçimi, ekran çözünürlüğüyle ilgili bilgileri tutar.
Eğer NVRAM ve PRAM sıfırlanırsa MacBook Pro ses sorunu çözülebilir. NVRAM ve PRAM şu şekilde sıfırlanır.
Ses Denetleyicisini Yeniden Başlat
MacBook Pro sesi tüm bu işlemlerden sonra çalışmıyorsa ses denetleyicisini yeniden başlatmanız gerekir. Bunun için Aktivite Monitörü’nü başlatmanız gerekse de basit bir süreçtir. Size bunu nasıl yapacağınızı açıklayacağız.
Sonuç
MacBook Pro ses sorunun birkaç nedeni vardır. Yukarıdaki arıza giderme adımlarını uygularsanız sorunu kısa sürede çözebilirsiniz.
Ancak yukarıdaki çözümler işe yaramazsa çözümü profesyonellere bırakmanız gerekebilir. Teknik servis ses sorununuzu çözebilir.