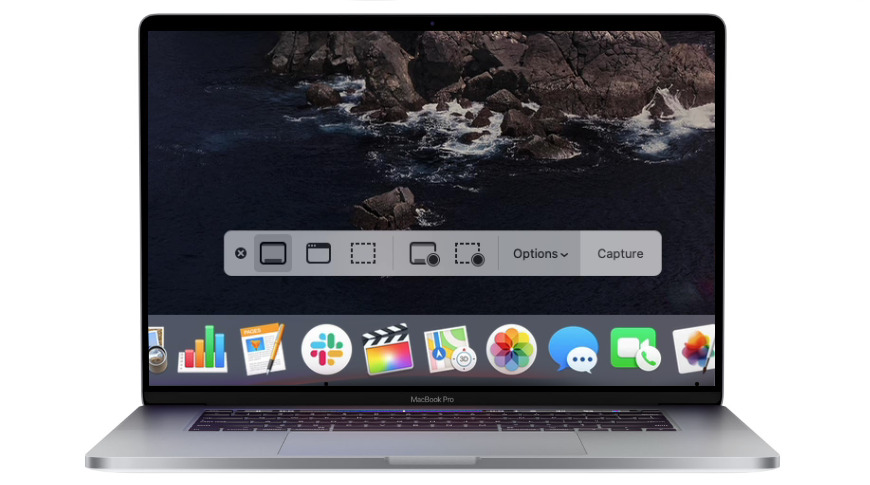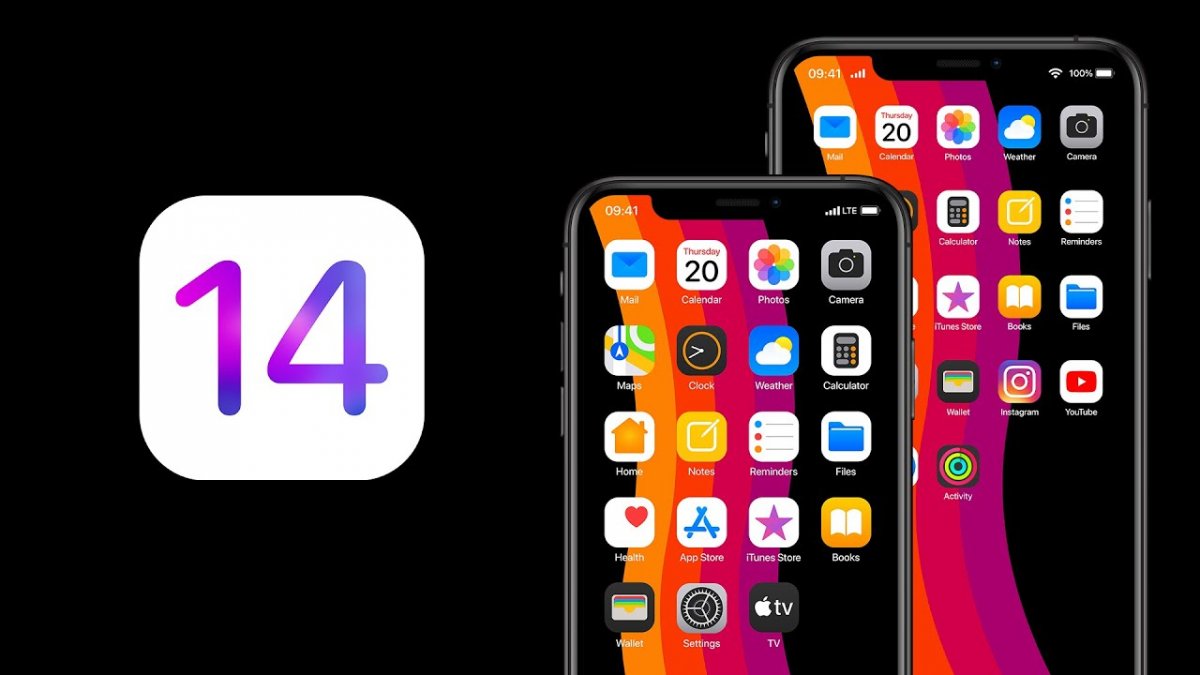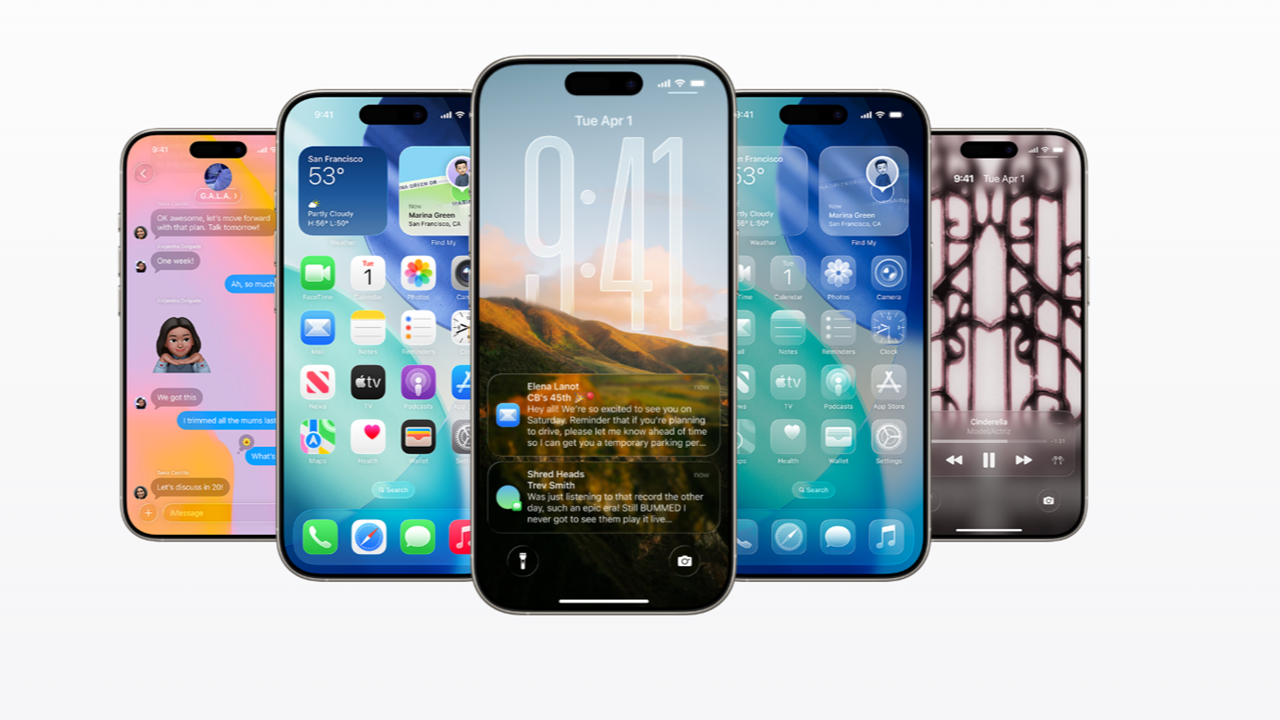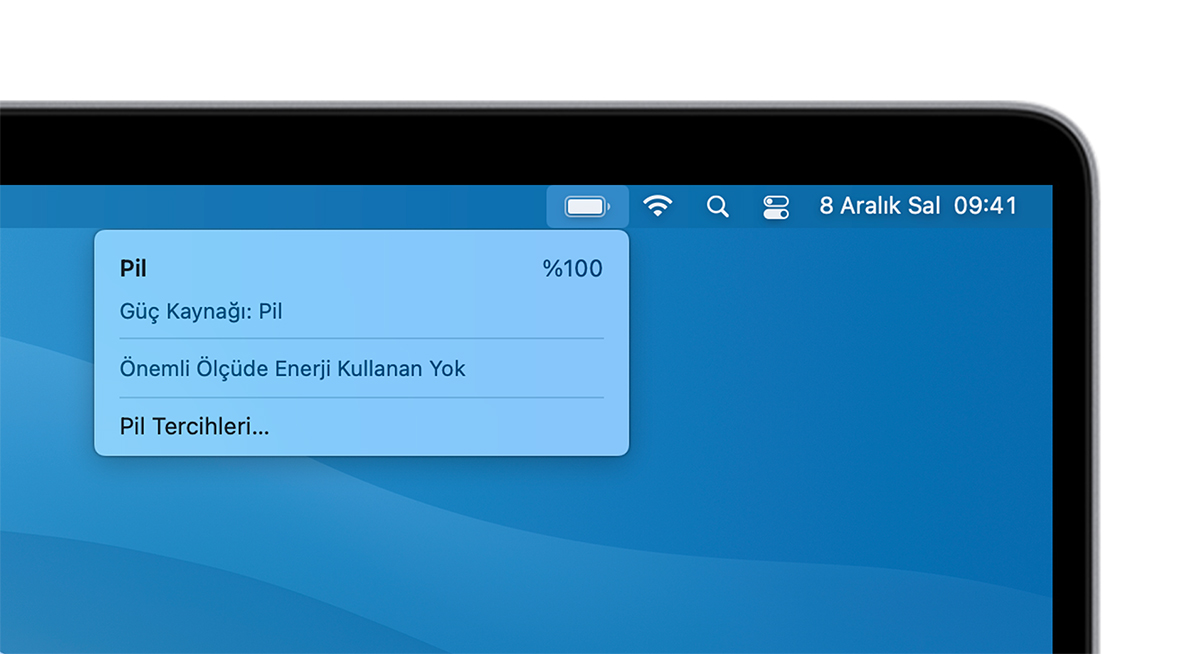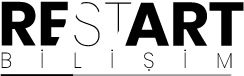
- Bilgi Almak İçin0541 788 55 58
- TEKNİK SERVİS FORMU
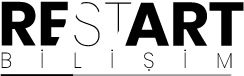
16 inç MacBook Proʼnuzdan ekran görüntüsü almanın birçok yolu olabilir, bunları almak için nedenler var, ancak Apple neyin mümkün olduğunu ve nasıl yapılacağını çok daha açık hale getirebilir.
İster bir web sitesi sayfası çekmek istediğiniz kadar hız için, ister ekranınızda gösterilenleri birine göstermeniz gerekiyorsa, ekran görüntüsü almak veya MacBook Pro ekranınızı almak kullanışlıdır. Apple bunu nasıl yaptığınızı tam olarak açıklamıyor, ancak şirket bir kez başladığınızda size neredeyse gülünç sayıda seçenek sunuyor.
Yine de ekran görüntüsü almadan önce iki önemli şey.
En önemli uyarı, ekranın bir fotoğrafını çekmediğinizi, Macʼin görüntülediğinin bir fotoğrafını çektiğinizi hatırlamanız gerektiğidir. Dolayısıyla, ekranınız bir nedenden dolayı monokrom olduysa ve bir ekran görüntüsü alırsanız, bu çekim mükemmel renkte olacaktır.
Ayrıca hak sorunları nedeniyle Blu-ray veya DVD oynatıcının ekran görüntüsünü alamazsınız. Netflix gibi akış hizmetlerinde aynı şey - bir çekim yapabilirsiniz, ancak filmin olduğu yer boş olacaktır.
Bunun dışında, Macʼinizin ekranındaki herhangi bir şeyi alabilir ve çok hızlı veya biraz özelleştirme arasında seçim yapabilirsiniz.
- Komut tuşunu basılı tutun
- Shift tuşunu basılı tutun
- 3 numaralı tuşa dokunun
Tüm MacBook Pro ekranınızın bir görüntüsü, monitörünüzün sağ alt kısmında kısaca görüntülenir ve ardından masaüstünüze kaydedilir.
Vakaların büyük bir çoğunluğunda, muhtemelen istediğiniz tek şey budur. Ve ekranın yalnızca belirli bir bölümünü almak istediğiniz garip bir durumda, o ekran görüntüsünü bir görüntü düzenleyicide açabilir ve ihtiyacınız olmayanları silebilirsiniz.
Bu görüntü düzenleyici, Macʼinizin yerleşik düzenleyicisi de olabilir. Ekran görüntüsü sağ altta kısa bir süre görüntülendiğinde veya herhangi bir zamanda seçip Ara Çubuğuna dokunduğunuzda, görüntüyü düzenleyebilirsiniz.
Bir işaretleyici kalemin simgesine tıkladığınızda, işaretleme ve kırpmayı içeren makul bir düzenleme araçları seti elde edersiniz.
Yine de, örneğin yalnızca belirli bir pencerenin veya ekranınızın bir bölümünün ekran görüntüsünü alacağınıza önceden karar verebilirsiniz
- Komut tuşunu basılı tutun
- Shift tuşunu basılı tutun
- 4 numaralı tuşa dokunun
Buradaki farka dikkat edin, 4 numaralı tuşu kullanıyorsunuz. Bunu yaptığınızda, Macʼin imleci artı işaretine dönüşür ve kapmak istediğiniz alanın üzerine sürükleyebilirsiniz.
Fareyi veya izleme dörtgenini bıraktığınızda çekim yapılır.
- Komut tuşunu basılı tutun
- Shift tuşunu basılı tutun
- 4 numaralı tuşa dokunun
- İmleci bir pencerenin üzerine getirin
- Boşluk çubuğuna dokunun
- Hazır olduğunuzda tıklayın
Bu örnekte, çekim yalnızca tıkladığınızda gerçekleşir ve diğerlerinde hemen gerçekleşir. Örneğin, bir pencere düzenlemek veya bir menü seçmek için kendinize birkaç saniye ayırmak için bir zamanlayıcı kullanabilirsiniz.
3 ve 4 numaralı tuşların kullanımını gördükten sonra, bunun 5ʼi içerdiğini bilmek sizi şaşırtmayabilir.
- Komut tuşunu basılı tutun
- Shift tuşunu basılı tutun
- 5 numaralı tuşa dokunun
Bu sefer olan tek şey, ekranda bir kontrol şeridi görmenizdir. Aslında, tüm ekranı veya bir kısmını kapmak gibi tuş vuruşlarıyla şimdiye kadar yaptığınız her şeyi başlatmak için düğmeler içerir.
Ancak, bir Seçenekler denetimine de sahiptir.
Üzerine tıkladığınızda anında, 5 saniye veya 10 saniye içinde çekim yapma seçeneğiniz olur.
Ayrıca ekran görüntüsünü nereye kaydettiğiniz, ekranda gösterilip gösterilmeyeceği vb. seçenekler de vardır. Aynı kontrol şeridi, hareketsiz bir görüntü yerine ekranın videosunu çekme seçeneklerini bile içerir.