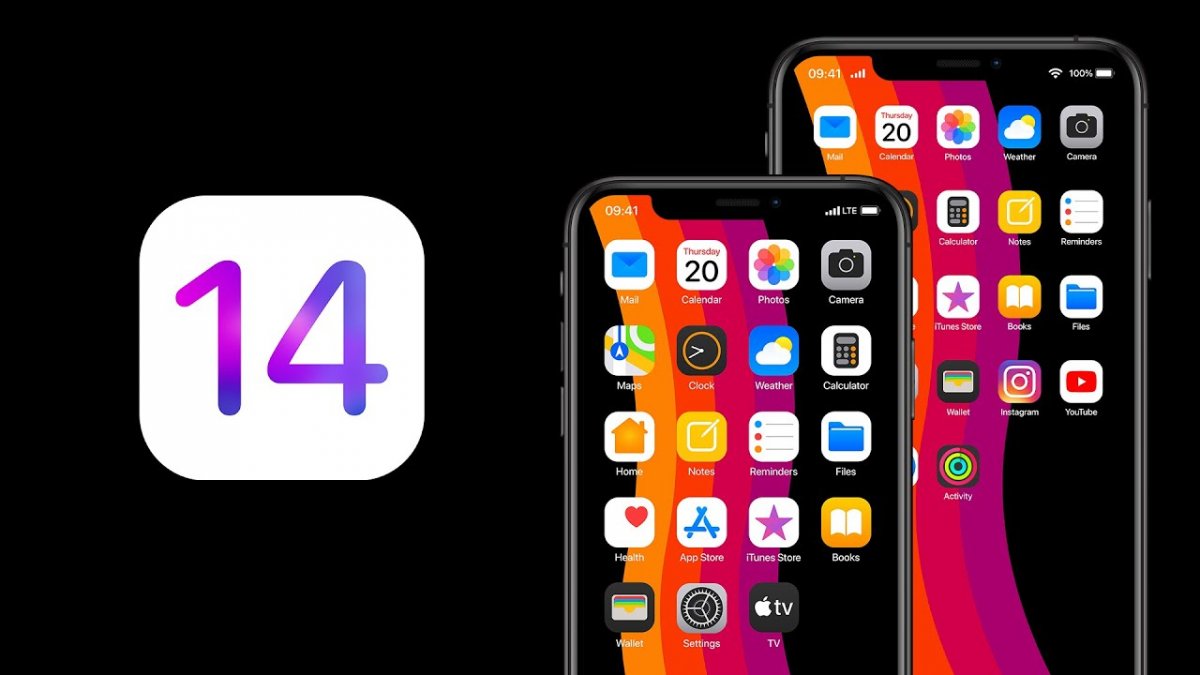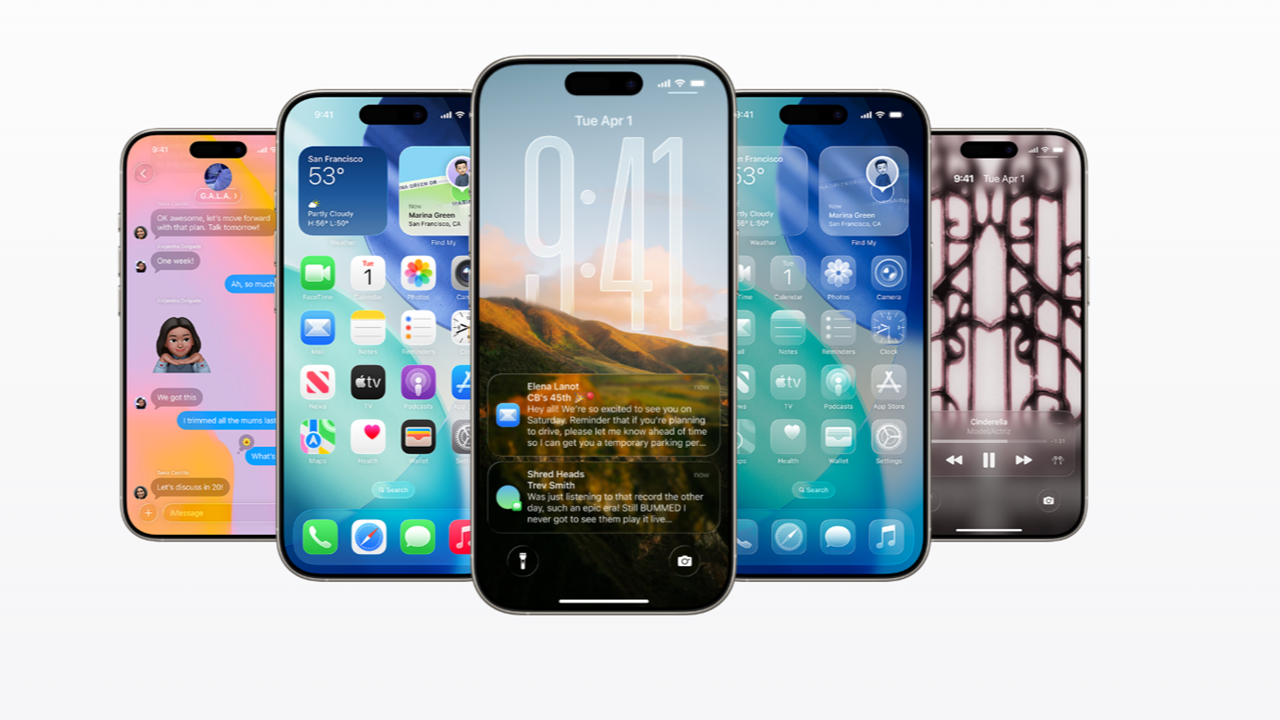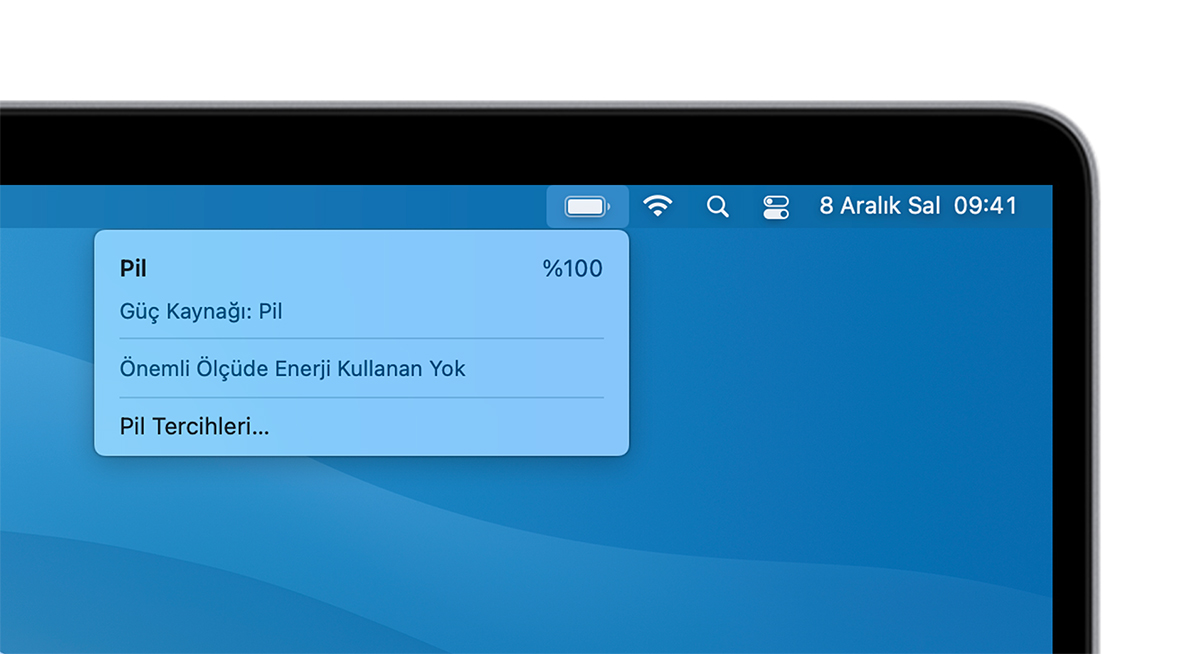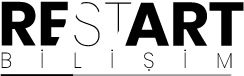
- Bilgi Almak İçin0541 788 55 58
- TEKNİK SERVİS FORMU
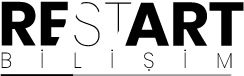
Oyun oynarken macOS performansını hızlandırmak için bazı ipuçları ve püf noktaları burada.
Akıcı, stressiz ve rahatlatıcı bir oyun seansı hayal edin. Ardından, rüya gibi mükemmel bir deneyim bir engele çarpıyor. Bilgisayarınız aniden ekrandaki her şeyi kaldıramaz ve oyun oynanamaz hale gelir.
Bu çok sık olabilir---bir oyun satın alıyorsunuz ve özellikleriniz tam gereksinimlerle uyuşmuyor. Donma, FPS düşüşü veya performans düşüşleri yaşamak zorunda olmak adil görünmüyor. Neden bu durumu stres giderici bir optimizasyonla düzeltmiyorsunuz?
Bir macOS cihazında hayal kırıklığı yaşamadan oyun oynamak istiyorsanız, bu biraz zaman ve bilgi gerektirir. Oyun oynarken macOS performansını hızlandırmak için bazı ipuçları ve püf noktaları burada.
Sisteminizi oyun oynamak için yönetmeyi ilk öğrendiğinizde, sisteminizi tanımanız gerekir. Oyunlar günümüzde daha çok CPUʼya bağlı olma eğilimindedir ve onu yakından takip etmek ve kontrolü ele almak faydalı olabilir. Sonuç olarak, macOSʼun Aktivite İzleyicisi son derece kullanışlı bir eklenti olarak çalışıyor.
Activity Monitor, CPU, bellek, enerji, disk ve ağ kullanımınıza erişmenizi sağlar. Oyun için CPU ve bellek kullanımı en temel kategoriler olarak hizmet eder. Diğer kategoriler ek bilgi sağlar, ancak çok önemli olmadıkları için onları burada tartışmayacağız. Bu notu göz önünde bulundurarak, gerçekten bilmeniz gerekenler hakkında konuşalım.
Activity Monitorʼe erişmek için iki farklı yaklaşımı tartışacağız. Finderʼdaki Git menüsüne gidip Yardımcı Programlarʼı seçerek programı açabilirsiniz. Yardımcı Programları ayrıca Command, Shift ve U kısayol kombinasyonu aracılığıyla da açabilirsiniz. Yardımcı programların listesi göründüğünde, Activity Monitorʼü tıklayın.
Spotlight ayrıca Activity Monitorʼü de açar. Spotlight aramasını getirmek için Finderʼın sağ üst köşesindeki büyüteci tıklayın. Sonuç olarak programı getirmek için Activity Monitor yazın ve ardından açın.
Yazılım herhangi bir yaklaşımla başlatıldığında, canlı bilgisayarınızın mevcut durumunu görebilirsiniz.
CPUʼnuzun kullanımına bakarken, Activity Monitor onu yüzdeye göre ayırır. Bilgisayarınızın hızını artırmaya çalışırken, en büyük kaynak domuzlarını kapatmak isteyeceksiniz. Gereksiz işlemler görürseniz kapatın. İşlemi vurgulayın ve Activity Monitorʼün sol üst köşesindeki küçük xʼi tıklayın.
Kayıp etkin öğeler listesinden çıkmak konusunda gerginseniz, işlemler listesinin en sağındaki kullanıcıyı not edin. İşlemin kullanıcısı kullanıcı adınızı paylaşırsa, kapatmak güvenlidir. Bu temel kuralı izleyerek, çok fazla CPU tüketen tüm programları, sisteminizin dengesini bozması veya oturumunuzu kapatması konusunda endişe duymadan kapatabilirsiniz.
Hızlı başvuru için, CPU sekmesinin alt kısmı tüm CPU yükünü böler. Boşta kalma yüzdesi yoksa ve kullanıcı yüzdesi yüksek görünüyorsa, bazı öğeleri kapatmayı düşünün.
Dockʼtan CPU kullanımınızı sürekli olarak izlemek istiyorsanız, Activity Monitorʼe sağ tıklayıp herhangi bir seçenek aracılığıyla CPU kullanımını göstermeyi seçebilirsiniz.
CPUʼya baktıktan sonra, bellek sekmesi gelir. CPU sekmesine neredeyse aynı görünüyor ve benzer şekilde çalışıyor. Yüzde miktarı yerine bellek megabayt kullanır. Herhangi bir büyük bellek boşaltıcı belirledikten sonra, işlemi sol üst köşedeki aynı x düğmesiyle kapatın.
Daha görsel bir birey için bellek, mevcut durumunun sağlığını sergilemek için renk kodlamasını da kullanır. Yeşil veya sarı aralıktaysanız, bilgisayarınızın ek belleğe ihtiyacı yoktur. Kırmızı sonucu olan herkes için, bazı uygulamaları kapatın veya cihazınıza biraz daha RAM yüklemeyi düşünün.
Activity Monitorʼü bağlantı istasyonunuzda tutmak, bu değerlere kolay erişim sağlar. Bunları sağlam bir şekilde kavradığınızda, optimizasyon daha fazla ince ayar ile devam edebilir.
Daha az hatırlanan bir sorun, sabit disk alanıyla ilgilidir. Dolu bir sabit diskin görüntüsü, tipik olarak, bir ömür boyu veri biriktiren eski cihazların görüntülerini çağrıştırır. Ancak, artan oyun verisi gereksinimleri ve dosya boyutlarıyla birlikte alan sorunları çok daha erken ortaya çıkabilir.
Bir sabit sürücü çok dolduğunda, fazladan stres ve üzerine yazmak için alan eksikliği yavaşlamaya neden olabilir. Bilgisayarınızın hayatını kolaylaştırmak için her zaman biraz fazladan alan ayırın. İhtiyaç duyulan miktar, farklı gereksinimlere göre değişir, ancak mümkün olduğunca ücretsiz tutmak iyi bir kuraldır.
Fazladan bir yavaşlamayla karşılaşırsanız, bilgisayarınızdan gereksiz verileri ve gereksiz programları kaldırmayı deneyin. Uygulamalarınızdaki, tarayıcılarınızdaki ve sistem dosyalarınızdaki tüm gereksiz verileri kaldırmadan önce analiz etmek ve algılamak için CCleaner gibi bir üçüncü taraf programı kullanabilirsiniz. Ek olarak, temizliği hızlandırmak için uygulamaları CCleaner ile kaldırın.
macOS Catalina performansını hızlandırma hakkındaki makalemizde daha fazla bilgi edinin.
Bir oyuna başladıktan sonra hemen atlamayı denediyseniz, kolayca ters gidebilir. Hazır olmayan bir sistem, kaynaklar için yarışan birden çok uygulamadan oluşur. Bu başlangıç programlarından bazılarını CCleaner ile devre dışı bırakmak yükünüzü hafifletebilir.
Uygulamanın Araçlar bölümüne gidin ve başlangıcı seçin. Ardından, istediğiniz sayıda programı ve arka plan yardımcı programını silebilir veya geciktirebilirsiniz. Programları uygulama olmadan silmeyi tercih ederseniz, Sistem Tercihleri aracılığıyla gizli olmayan çeşitleri de devre dışı bırakabilir veya silebilirsiniz.
Son çare olarak, bildirimleri devre dışı bırakmak küçük bir destek sağlayabilir. Gün için bildirim merkezini devre dışı bırakmak için şu adımları izleyin:
Option tuşunu basılı tutarken en sağdaki simgeye tıklayın (Maddeli liste simgesine benziyor).
Macʼinizin arka plan kısımlarını izleyerek herhangi bir sorunu önceden durdurabilir ve sorunsuz oyun oynamaya geçiş yapabilirsiniz. İşletim sistemindeki ince ayarlar ortadan kalktıktan sonra oyun deneyimini geliştirmek isteyen herkes, Mac oyun deneyiminizi geliştirmek için bu ipuçlarını göz önünde bulundurun.