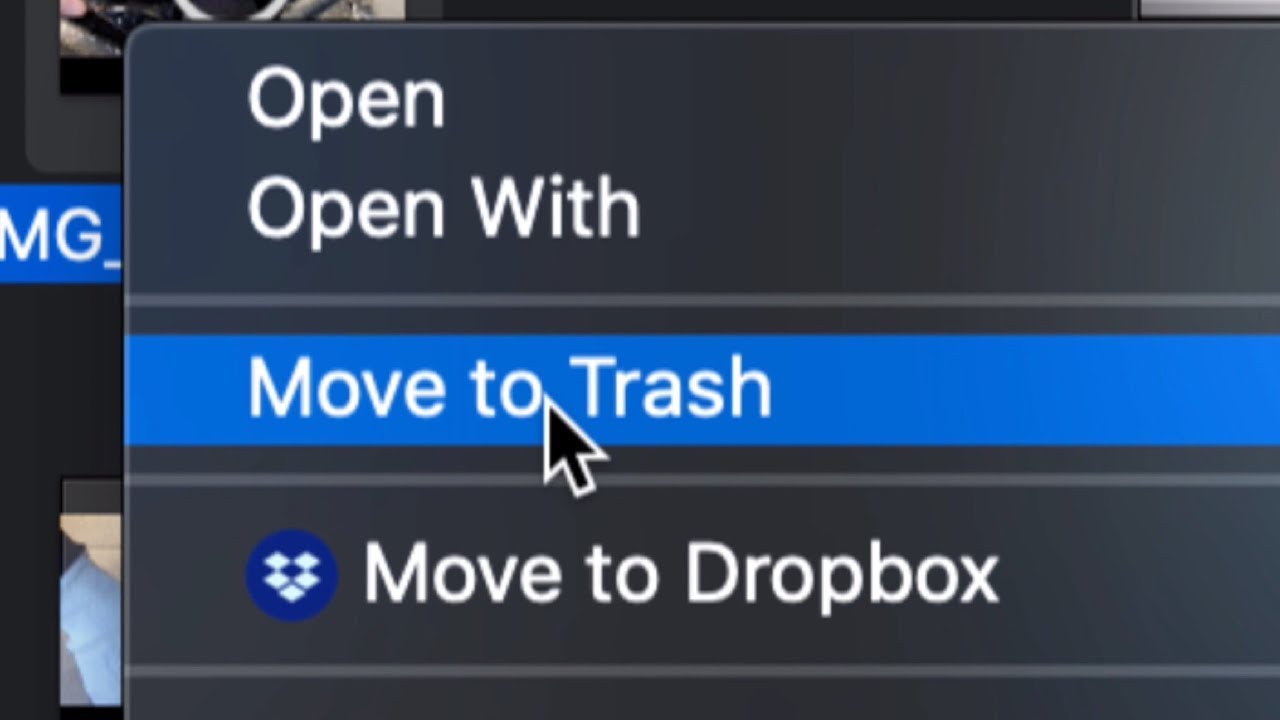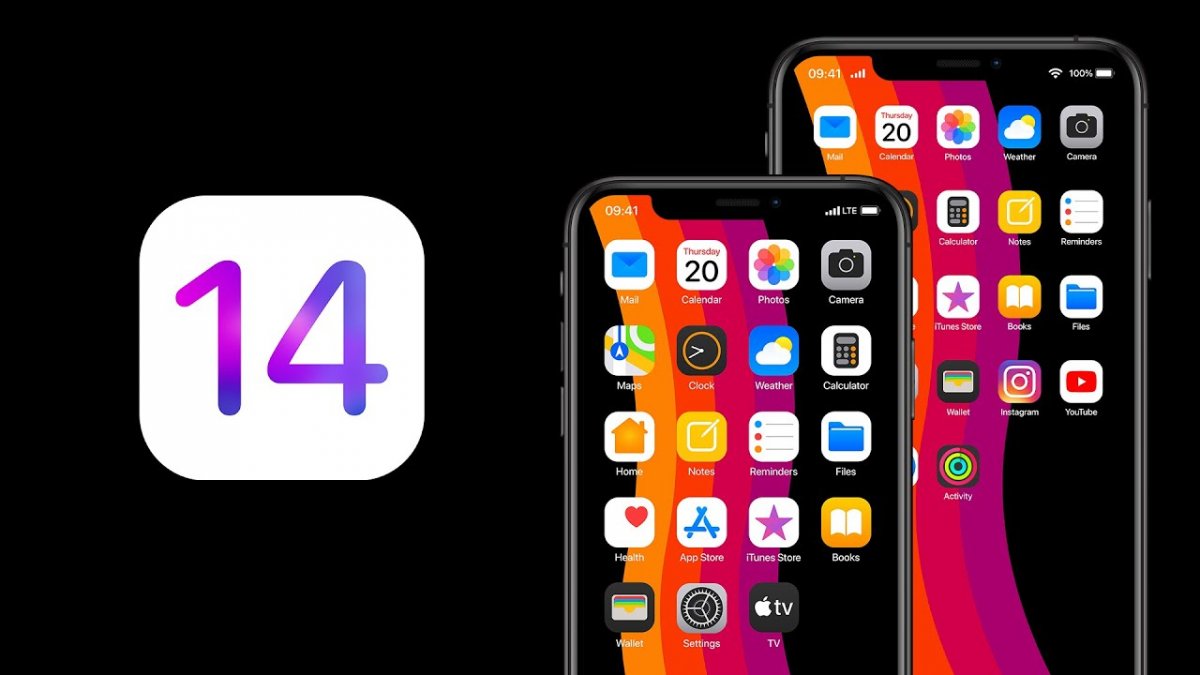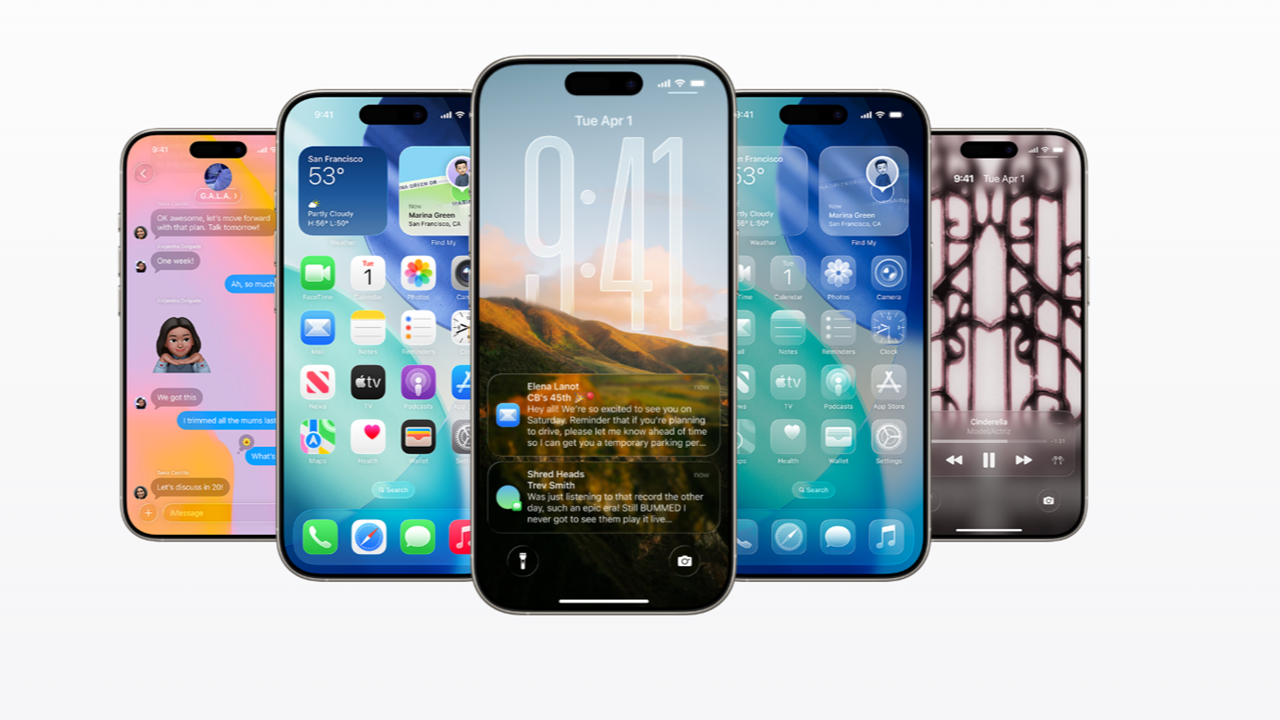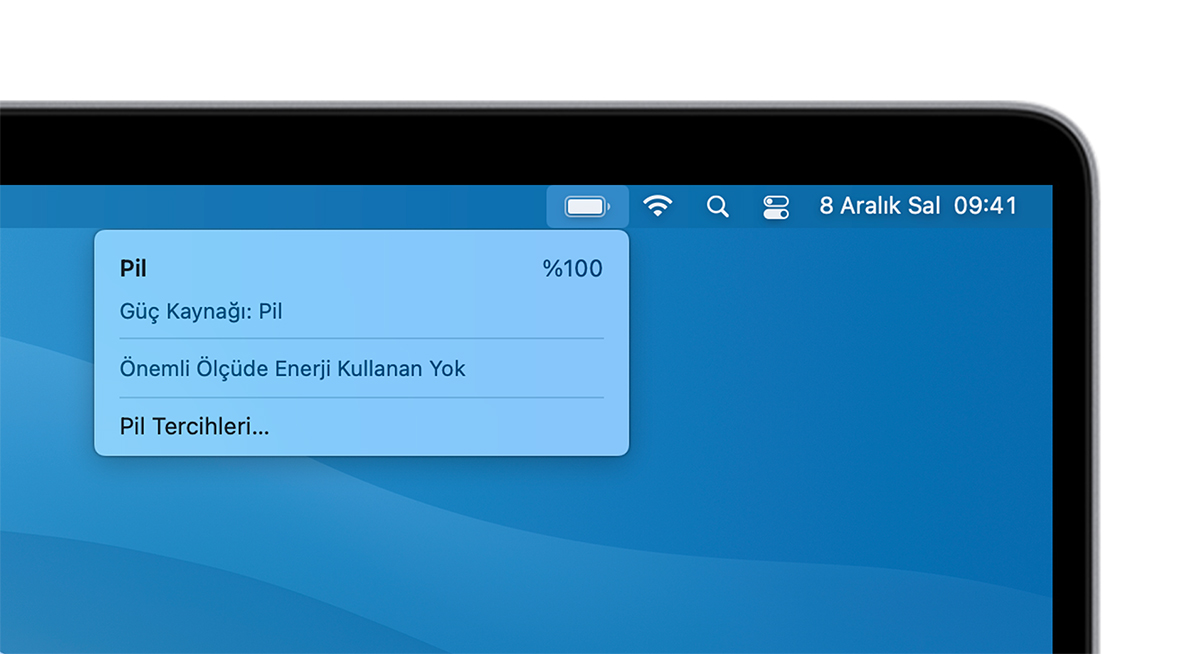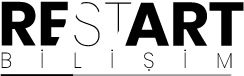
- Bilgi Almak İçin0541 788 55 58
- TEKNİK SERVİS FORMU
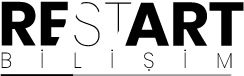
Kamera içe aktarmaları, görüntü indirmeleri ve senkronize edilmiş iPhone yakalamaları (iCloud Photosʼun izniyle) Macʼinizde çok sayıda fotoğraf dağınıklığı yaratabilir. Bu nedenle, istenmeyen fotoğrafları silerek her şeyi güzel ve düzenli tutmak ve ayrıca disk alanından tasarruf etmek her zaman iyi bir fikirdir.
Aşağıda, Macʼinizdeki Fotoğraflar uygulamasının içinde ve dışında bulunan fotoğrafları kaldırmak için ne yapmanız gerektiğini göstereceğiz. Ayrıca akıllı albümleri ve klasörleri kullanarak görüntüleri filtrelemenin ve silmenin yollarını da öğreneceksiniz.
Macʼinizde iCloud Fotoğraflarıʼnı etkinleştirdiyseniz, Fotoğraflar uygulamasından görüntüleri silmek, bunları iCloudʼdan ve aynı Apple Kimliğine bağlı diğer cihazlardan (iPhoneʼunuz gibi) de kaldırır.
Değişikliklerinizi senkronize etmek istemiyorsanız, Fotoğraf Tercihleri bölmesini açın (menü çubuğundan Fotoğraflar > Tercihlerʼi seçin), iCloud sekmesine geçin ve iCloud Fotoğraflarıʼnın yanındaki kutunun işaretini kaldırın.
Macʼin Fotoğraflar uygulaması, fotoğraf kitaplığınızda gezinirken görüntüleri silmenize olanak tanır. Bunu yapmak için Kitaplık > Tüm Fotoğraflar altında, bir fotoğraf küçük resmini kontrol tuşuna basarak tıklayın ve Fotoğrafı Silʼi seçin. iCloud Fotoğrafları kullanıyorsanız, fotoğrafları Apple aygıtlarınızın geri kalanından silmek istediğinizi onaylamak için Silʼi seçin.
Birden fazla fotoğraf seçmek için Cmd tuşunu da basılı tutabilirsiniz. Ardından, vurgulanan küçük resme kontrol tuşuna basarak tıklayın ve hepsini aynı anda kaldırmak için Fotoğrafları Silʼi seçin.
Fotoğraflar uygulamasında oluşturduğunuz albümleri görüntülerken resimleri silmek mümkündür.
Yalnızca bir albümden resim kaldırmak için, küçük resimleri kontrol tuşuna basarak tıklamanız ve Albümden Kaldırʼı seçmeniz yeterlidir. Onlardan da fotoğraf kitaplığınızdan kurtulmak istiyorsanız, kontrol tuşunu tıkladıktan sonra Option tuşunu basılı tutun ve Fotoğrafları Silʼi seçin.
Fotoğraflar uygulaması, fotoğrafları medya türüne göre filtreler: özçekimler, Canlı Fotoğraflar, ekran görüntüleri vb. Bu, belirli görüntü türlerini bulmayı ve silmeyi kolaylaştırır.
Fotoğraflar kenar çubuğundaki Medya Türlerini genişleterek başlayın. Ardından bir kategori seçin (Ekran Görüntüleri gibi), silmek istediğiniz görüntüyü veya görüntüleri seçin ve Fotoğrafı Sil veya Fotoğrafları Silʼi seçin.
Öğeleri manuel olarak oluşturmak ve albümler halinde sıralamak bir angarya olabilir. İşleri kolaylaştırmak için Fotoğraflar uygulaması, belirli kriterler kullanarak tüm fotoğraf kitaplığınızdaki öğeleri kategorilere ayırmanıza yardımcı olacak Akıllı Albümler adlı bir işlevle birlikte gelir. Belirli fotoğraf türlerini hızla filtrelemek ve silmek için Akıllı Albümlerʼi de kullanabilirsiniz.
Akıllı Albüm oluşturmak için Fotoğraflar Dosyası menüsünü açın ve Yeni Akıllı Albümʼü seçin. Ardından bir başlık girin ve filtreleme kurallarınızı belirleyin. Sonuçları daraltmaya yardımcı olması için birden fazla kural girmeyi unutmayın.
Örneğin, belirli bir tarihten önce çekilmiş fotoğrafları görüntülemek için bir Akıllı Albüm ayarlayabilir ve ardından bunları kamera modeline göre daha fazla filtreleyebilirsiniz. Veya görüntüleri dosya adına veya başlığa göre filtreleyebilirsiniz. Bu özelliğin çok fazla derinliği var, bu yüzden denemek için zaman ayırın. Daha sonra kuralları kaydetmek için Tamamʼı seçebilirsiniz.
Fotoğraflar uygulaması, Akıllı Albümlerinizi, kenar çubuğundaki Albümlerim sekmesi altındaki diğer albümlerinizle birlikte saklar. Akıllı Albüm içindeki herhangi bir öğeyi veya öğeleri Kontrol tuşuna basarak tıklayın ve bunları kaldırmak için Fotoğrafı Sil veya Fotoğrafları Silʼi seçin.
Macʼin Fotoğraflar uygulaması, bir albüm, medya kategorisi veya Akıllı Albüm kapsamındaki her şeyi silmeyi kolaylaştırır. Tüm görüntüleri vurgulamak için basitçe Cmd + A tuşlarına basın. Ardından, kontrol tuşuna basarak tıklayın ve Fotoğrafları Silʼi seçin. Normal bir albümün içindekileri kalıcı olarak silmek için Seçenekʼe basmayı unutmayın.
Benzer şekilde, Fotoğraflar uygulamasında tüm kitaplığı silebilirsiniz. İCloud Photosʼu etkinleştirdiyseniz, bunun her Apple cihazında görüntülerinizi kaybetmenize neden olacağını unutmayın! Yine de devam etmek istiyorsanız, Kitaplık > Tüm Fotoğraflarʼı seçin ve Cmd + A tuşlarına basın. Ardından, herhangi bir küçük resmi kontrol tuşuna basarak tıklayın ve Fotoğrafları Sil seçeneğini belirleyin.
Fotoğraflar kitaplığı dışındaki fotoğrafları da silebilirsiniz. Büyük olasılıkla, bunları Macʼinizdeki Resimler veya İndirilenler klasöründe bulacaksınız. Daha sonra, diğer dosyalara benzer şekilde, kontrol tuşuna basarak ve Çöp Kutusuna Taşıʼyı seçerek bunları silebilirsiniz.
Not: Ayrıca Resim klasörünün içinde Sistem Fotoğraf Kitaplığını da göreceksiniz. İçindekileri yalnızca Fotoğraflar uygulamasını kullanarak silebilirsiniz.
Ek olarak, dosya adlarını kullanarak görüntüleri arayabilirsiniz. Bir Finder penceresi açın ve Arama alanına bir ad yazın. Ardından, Macʼinizin tamamını taramak için Bu Macʼi veya geçerli dizini taramak için geçerli klasör adını seçebilirsiniz.
Ancak çok sayıda fotoğrafınız varsa Akıllı Klasörleri kullanmak isteyebilirsiniz. Akıllı albümlere benzer şekilde çalışırlar ve görüntüleri belirli kurallarla filtrelemenize yardımcı olurlar.
Akıllı Klasör oluşturmak için yeni bir Finder penceresi açarak başlayın. Ardından, menü çubuğunda Dosya > Yeni Akıllı Klasörʼü seçin. Klasör için filtreleme kriterleri eklemek için artı simgesini seçerek bunu izleyin.
Görüntüleri tarihe, dosya türüne vb. göre filtrelemek için birden çok kural ekleyebilirsiniz; Akıllı Klasör, fotoğraflarınızı buna göre filtrelemelidir. Ardından, silmek istediğiniz öğeyi veya öğeleri kontrol tuşuna basarak tıklayın ve Çöp Kutusuna Taşıʼyı seçin.
Yukarıdaki işaretçiler, Macʼinizin fotoğraf kitaplığına düzen getirmenize yardımcı olmalıydı. Ancak, yanlışlıkla herhangi bir fotoğrafı sildiyseniz, onları 30 güne kadar Fotoğraflar uygulamasının kenar çubuğundaki Son Silinenler klasörü aracılığıyla her zaman geri alabilirsiniz. Görüntüleri Finderʼı kullanarak sildiyseniz, bunun yerine onları Macʼin Çöp Kutusu aracılığıyla geri yüklemelisiniz.