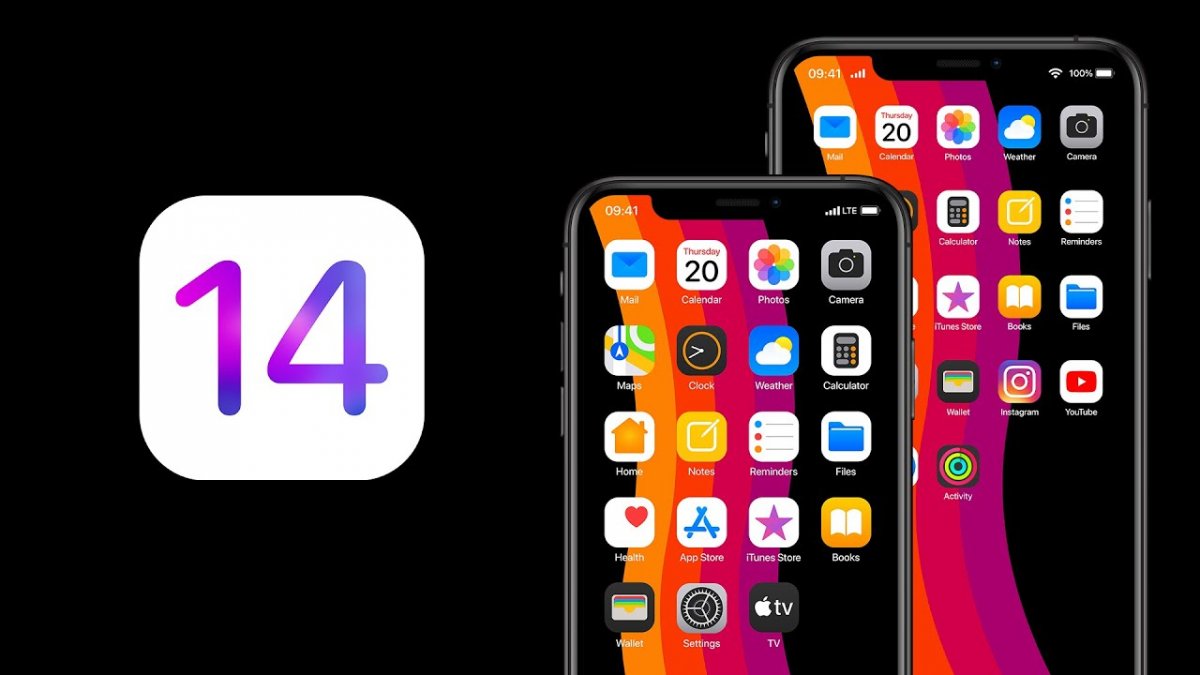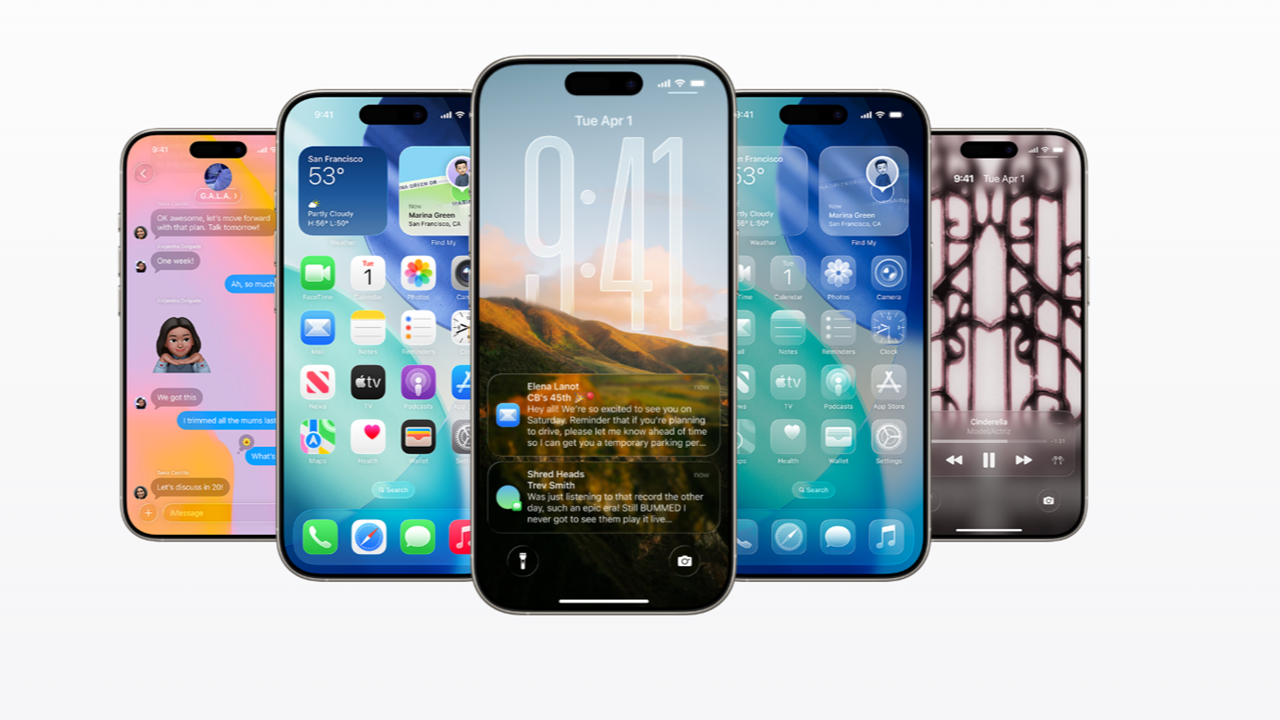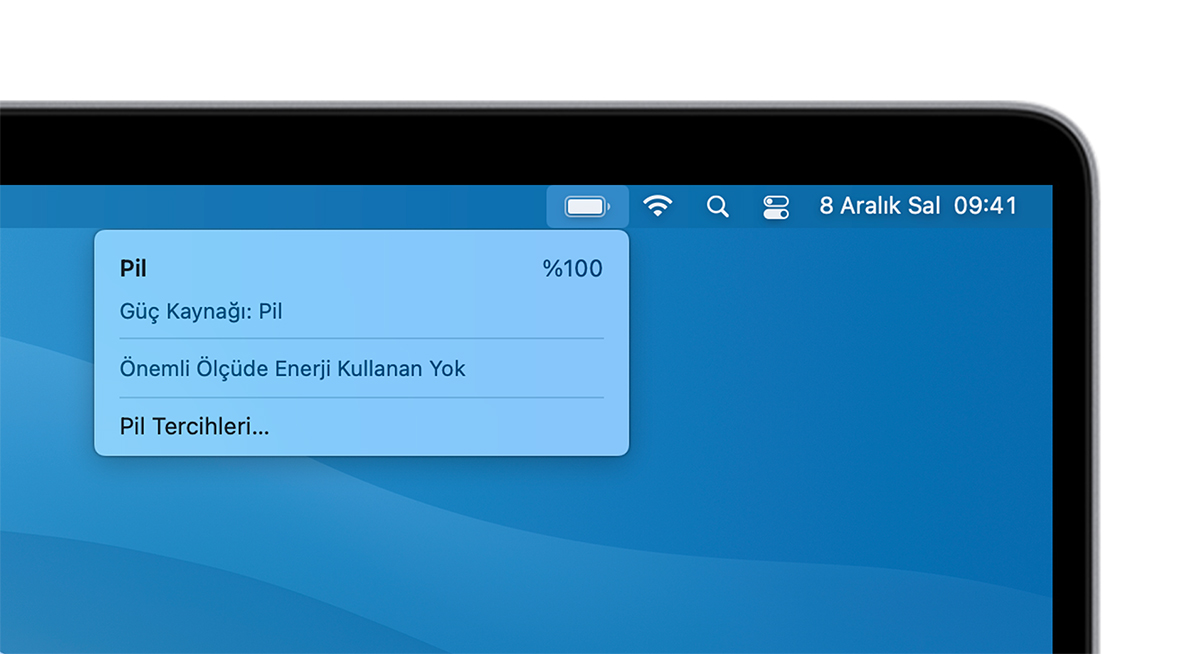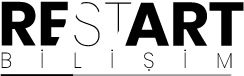
- Bilgi Almak İçin0541 788 55 58
- TEKNİK SERVİS FORMU
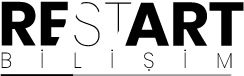
Macʼinizin web kamerasını veya diğer bağlı kameraları kullanarak nasıl video kaydedeceğinizi öğrenin.
Video kaydetme zamanı geldiğinde, aklınıza ilk olarak telefonunuzu çıkarmak veya bir dijital kamera almak olabilir, ancak doğrudan Macʼinize video da kaydedebilirsiniz. Tüm MacBook ve iMac modellerinde özel bir web kamerası bulunur. En iyi kalitede olmayabilir, ancak işi oldukça iyi yapabilir.
Web kamerasıyla Macʼte video kaydetmek oldukça basittir ve bunu yapmak için kullanabileceğiniz birçok uygulama vardır. Hepsini sizin için aşağıda ele aldık.
Videonuzu kaydetmeye başlamadan önce, sisteminizin bunu yapmaya tamamen hazır olduğundan emin olmalısınız. Bu durumda en hayati unsur bir web kamerasıdır. 2006ʼdan beri piyasaya sürülen tüm MacBook ve iMac modellerinde yerleşik web kamerası bulunur, bu nedenle sizinki çalıştığı sürece bir sorun olmamalıdır.
Ancak Mac mini, Mac Pro veya Mac Studio kullanıyorsanız eklenti olarak harici bir web kamerası satın almanız gerekir. Henüz sahip değilseniz, satın alabileceğiniz en iyi web kameraları hakkındaki kılavuzumuza göz atmayı unutmayın. Ayrıca, videonuzu kaydetmek için DSLR veya aynasız kamera gibi harici bir kamera da kullanabilirsiniz (bu, kurulum için biraz fazladan uzmanlık gerektirebilir).
Çevredeki sahneyi kurduğunuzdan emin olmak için kameranın yanı sıra ev videosu ipuçlarımızı da izlemelisiniz. Önünüze bol miktarda ışık gelmeli, arkadan aydınlatmalı olmamalısınız (örneğin, arkanızda bir pencere varken) ve aşırı arka plan gürültüsü olmamalıdır.
Her şey ayarlandıktan sonra Macʼinizde video kaydetmeye başlayabilirsiniz. Bunu kaydetmek için kullanabileceğiniz birkaç seçenek var, bunları aşağıda ele aldık.
Macʼinize video kaydetmek için kullanabileceğiniz ilk uygulama Photo Boothʼu kullanmaktır. Tüm Macʼler, web kameranızı kullanarak fotoğraf ve video çekmenize olanak tanıyan önceden yüklenmiş Photo Booth ile birlikte gelir.
Photo Booth kullanmanın ana avantajı, QuickTime Playerʼın aksine videonuzu yatay olarak çevirmemesidir. Diğer bir faydası ise video kaydınıza çeşitli efektler uygulamanıza izin vermesidir. Bunlar oldukça eğlenceli olsa da, profesyonel bir videoda hiçbir işe yaramama ihtimalleri var. Yine de, seçeneğiniz olduğunu bilmek güzel.
bir video kaydetmek için Photo Boothʼu kullanın:
Kayıt sırasında ekranınızın sol alt köşesinde kaydedilen süreyi de izleyebilirsiniz. Ayrıca, kayıt sürenizin Macʼinizde bulunan ücretsiz depolama alanı miktarıyla sınırlı olduğunu unutmayın.
QuickTime Playerʼı kullanarak Macʼinizde bir video da kaydedebilirsiniz. QuickTime, video oynatma için Appleʼın yerel uygulamasıdır. Bununla birlikte, web kameranızı kullanarak video kaydetme yeteneği de dahil olmak üzere birçok ek seçenek sunar.
QuickTime Player kullanarak video kaydetmek için:
Macʼinize video kaydetmek için üçüncü seçeneğimiz iMovieʼyi kullanmaktır. iMovie, bahsettiğimiz diğer iki uygulamaya kıyasla biraz daha karmaşık bir uygulama olduğundan, bunu yalnızca videonuzu kaydetmeyi bitirdikten sonra yoğun bir şekilde düzenlemek istiyorsanız öneririz. Videonuzu daha büyük bir projeye aktarıyorsanız, iMovie de iyi bir seçenektir.
iMovie varsayılan olarak Macʼlere yüklenmez, ancak Mac App Storeʼdan indirmek ücretsizdir. Bunu yaptıktan sonra, aşağıdaki adımları kullanarak Macʼinizin web kamerasından doğrudan iMovieʼye kayıt yapabilirsiniz:
Neyse ki Appleʼın uygulamaları, videoları kaydetme konusunda o kadar iyi iş çıkarıyor ki, üçüncü taraf bir uygulama kullanmanıza gerek yok. Ancak daha güçlü bir kayıt yazılımı arıyorsanız, ekranınızı ve web kameranızı kaydetmek için OBS Studioʼya göz atmanızı öneririz. Bir video rehberi veya canlı yayın oluşturmak istiyorsanız çok faydalı olabilir.
Macʼin web kamerasını kullanarak video kaydetmek, kısa videolar için mükemmeldir, ancak profesyonel kayıtlar yapmayı veya bir içerik dizisi için videolar oluşturmayı hedefliyorsanız, videolarınızı kaydetmek için daha iyi bir web kamerasına veya harici bir kameraya yatırım yapmaya değer olabilir. Bunu yapmak yalnızca kaydınızın kalitesini artırmanıza izin vermez, aynı zamanda pozlama, ses kontrolü ve daha fazlası dahil olmak üzere farklı kamera ayarları üzerinde size daha fazla esneklik sağlar.