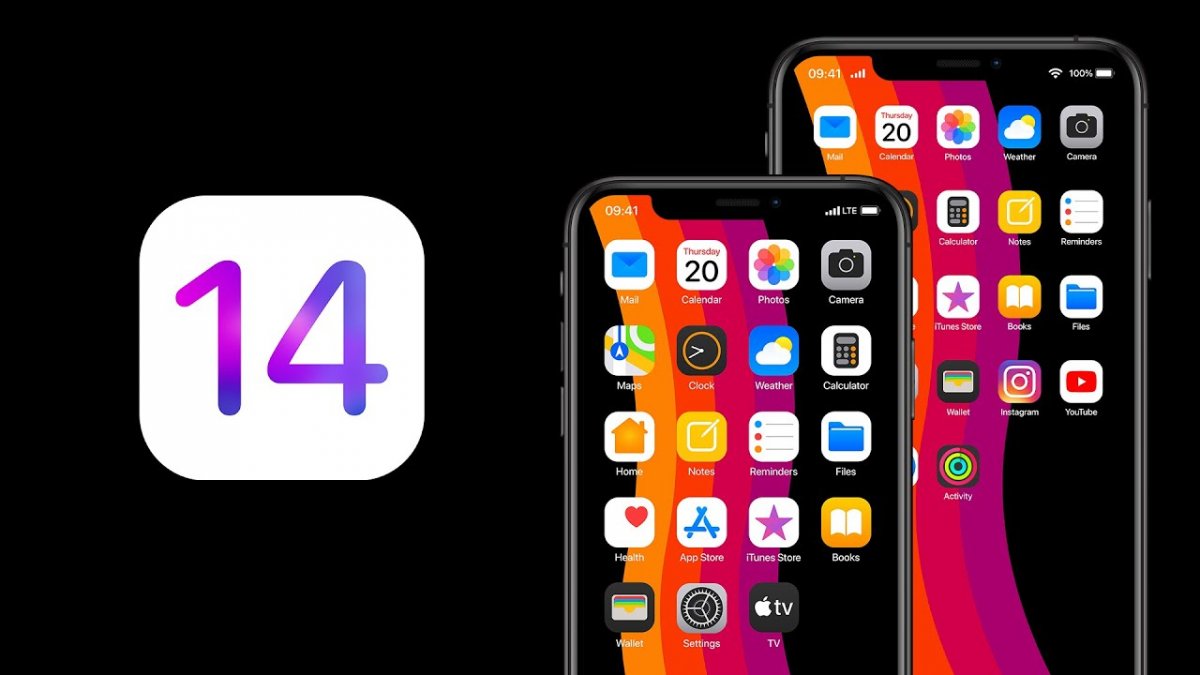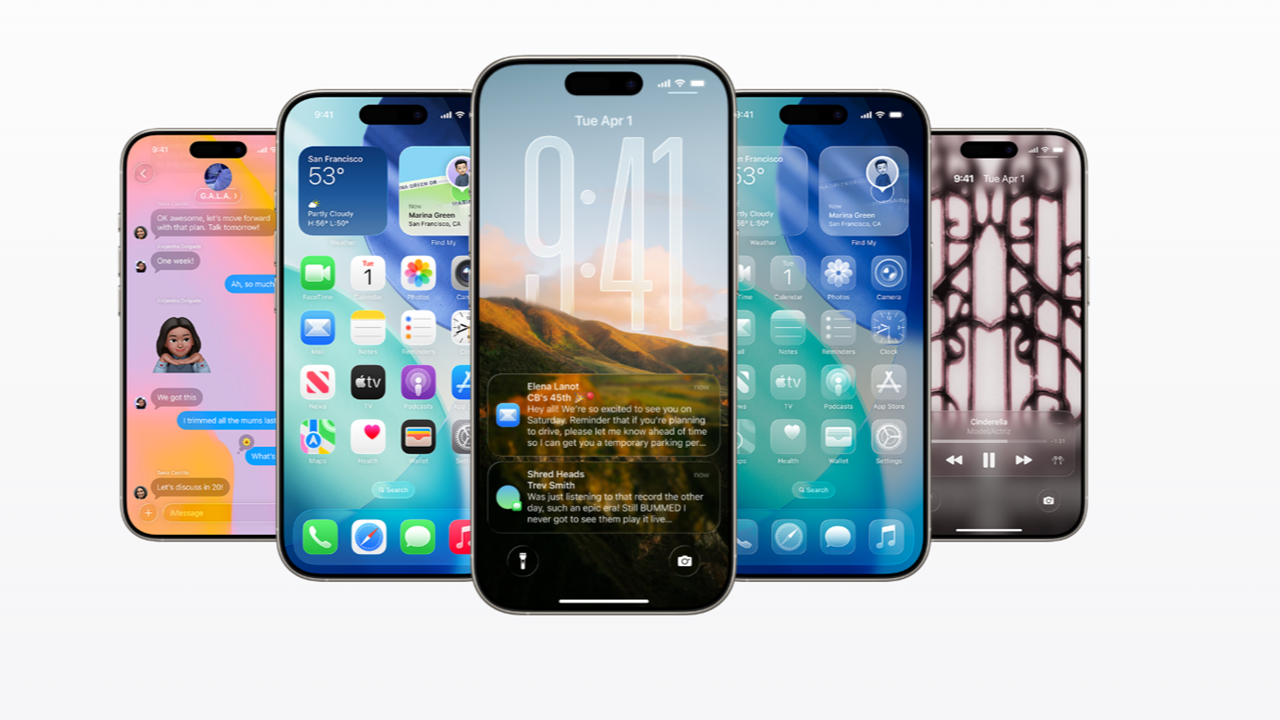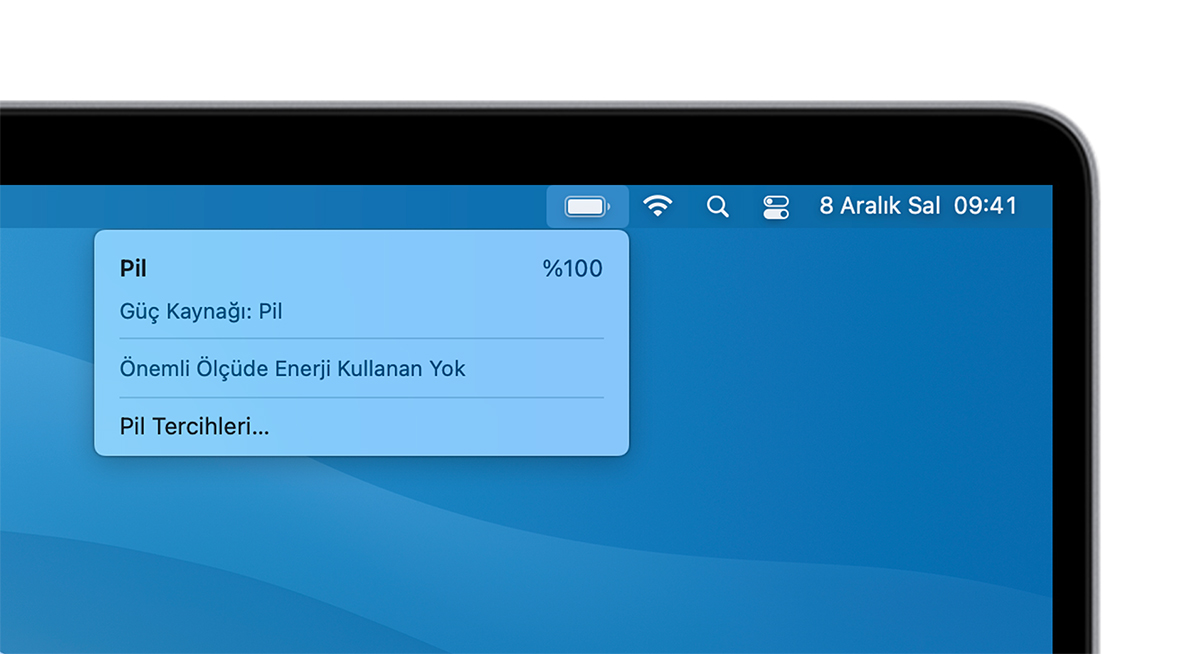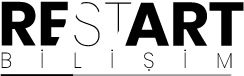
- Bilgi Almak İçin0541 788 55 58
- TEKNİK SERVİS FORMU
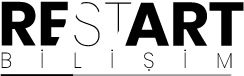
Macʼinizdeki belleği nasıl kontrol edeceğinizi merak mı ediyorsunuz? Ne kadar sahip olduğunuzu görmek ve hatalı olup olmadığını öğrenmek için RAMʼinizi nasıl test edeceğiniz aşağıda açıklanmıştır.
Rastgele Erişim Belleği (RAM), herhangi bir bilgisayarın hayati bir bileşenidir. Macʼinizde bir uygulama başlattığınızda, çalışması için kullanılabilir belleğinizin bir bölümünün olması gerekir. Bilgisayarınızın belleğiyle ilgili sorunlar varsa ciddi sorunlar ortaya çıkabilir.
Bu öğreticide, Macʼinizde ne kadar belleğe sahip olduğunuzu, onu neyin kullandığını ve doğru çalıştığından emin olmak için kapsamlı testler nasıl gerçekleştirebileceğinizi nasıl bulacağınıza bakacağız. Yakın zamanda yeni bir RAM çubuğu taktıysanız ve sorunlarla karşılaşıyorsanız, Mac bellek testi yapmak, sorunu gidermenin hayati bir parçasıdır.
Macʼinizin ne kadar belleği olduğunu öğrenmek için ekranınızın sol üst köşesindeki Apple logosuna tıklayın ve Bu Mac Hakkındaʼyı seçin. Genel Bakış sekmesinde, Bellek satırı, GB cinsinden RAM miktarını, MHz cinsinden RAM hızını ve kullanmakta olduğunuz çift veri hızının (DDR) üretimini listeler.
Macʼinize daha fazla RAM eklemeyi düşünüyorsanız bu önemlidir, çünkü yüklediğiniz herhangi bir RAMʼi mevcut RAMʼinizle eşleştirmek isteyeceksiniz. Appleʼın daha yeni dizüstü bilgisayarlarındaki RAM mantık panosuna lehimlendiğinden ve yükseltilemez olduğundan, bu çoğunlukla iMacʼler ve daha eski MacBookʼların sahipleri için tavsiyedir.
Ayrıca, birleşik belleğe sahip bir Apple silikon Mac kullanıyorsanız, toplam RAM miktarı dışında hiçbir ayrıntı görmezsiniz.
Sistem Raporuʼna tıklayın ve daha fazla bilgi edinmek için Bellek bölümüne gidin. Burada kaç tane RAM taktığınızı görebilirsiniz, bu da yükseltmek istiyorsanız aklınızda bulundurmanız gereken bir diğer önemli bilgidir. macOS ayrıca belleğinizin mevcut durumuna ilişkin bir durum raporu da verecektir (ancak sorunları yalıtmak için daha fazla teste ihtiyacınız olacaktır).
Activity Monitor, Uygulamalar > Yardımcı Programlar klasöründe bulunan küçük bir uygulamadır.
Şu anda makinenizde nelerin çalıştığı hakkında bilgi sağlar. Ayrıca, kullanılabilir belleğinizi hangi uygulamaların kullandığını ve ne kadar kullandıklarını öğrenmek için de kullanabilirsiniz.
Activity Monitorʼü başlatın ve Bellek sekmesine tıklayın. Ardından, en çok belleği kullanan işlemleri en üstte görmek için Bellek sütununu azalan düzende sıralayın (yani aşağıyı gösteren bir ok gösterecektir). Çok fazla bellek kullanan "kernel_task" görürseniz endişelenmeyin, bu genellikle arka planda çalışan işletim sistemidir.
Herhangi bir işlemi seçip pencerenin üstündeki X düğmesine tıklayarak öldürebilirsiniz. Bunun ilgili uygulamayı veya tarayıcı sekmesini kapatacağını unutmayın. Veri kaybını önlemek için, normalde yaptığınız gibi veya uygulamayı seçip Cmd + Q kısayolunu kullanarak uygulamadan çıkın.
- Hafızanızın doğru çalışmadığını gösteren birkaç işaret var. Bu sorunlardan herhangi birine dikkat edin:
- Uygulamalar, eskisinden daha sık beklenmedik bir şekilde çöküyor.
- İşletim sisteminiz hiçbir uyarı vermeden donuyor veya yeniden başlıyor.
- Düşük performans, kullandığınız süre boyunca bilgisayarınızın yavaşladığı anlamına gelir.
- Dosyalar ve ayarlar kolayca bozulur.
- MacOSʼu yeniden yükledikten sonra bile sorunlar ortaya çıkıyor.
- Başlangıçta üç bip sesi de dahil olmak üzere önyükleme sorunları yaşarsınız.
Macʼinizin belleğinde sorun olup olmadığını kontrol etmenin en iyi yolu, mümkün olduğunca az bellek kullanarak bellek testi yapmaktır. İşletim sistemi arka planda oldukça fazla RAM kullandığından, hafif bir test ortamına önyükleme yaparak belleği test etmeniz önerilir.
ugün inceleyeceğimiz bir Mac RAM testi yapmak için bir yöntem vardır: Appleʼın kendi kullanıcı tanılama seti
RAMʼinizi Appleʼın kullanıcı tanılama araçlarıyla test etmek kolaydır. Macʼinizi yeniden başlatmanız ve yeniden başlar başlamaz D tuşunu basılı tutmanız yeterlidir. Doğru yaptıysanız, bilgisayarınız, makinenizin yaşına bağlı olarak ya Apple Diagnosticsʼe ya da Apple Hardware Testʼe önyüklenir.
Apple silikon Macʼler, Apple Diagnosticsʼe girmek için farklı bir yol gerektirir. Başlangıçseçenekleri ekranına gelene kadar Güç düğmesini basılı tutarak önce Macʼi kapatıp yeniden açmalısınız. Ardından, Cmd + D tuşlarına basın.
İstemleri izleyin ve testin tamamlanmasına izin verin. Özellikle eski bilgisayarlarda biraz zaman alabilir. İşiniz bittiğinde, algılanan sorunlara ilişkin kısa bir genel bakış sunan bir rapor görmelisiniz. Ne yazık ki, test size yalnızca sorunların tespit edilip edilmediğini söyleyecektir. Hangi RAMʼin arızalı olduğunu anlayamazsınız.
Testi çalıştırırken sorun mu yaşıyorsunuz? Başlangıçta Option + Dʼyi basılı tutmak, bu testi internetten çalıştıracaktır. Gerekli dosyaları toplamak daha uzun sürer, ancak indirme tamamlandığında da aynı şekilde çalışması gerekir. Bu yalnızca Intel Macʼler için geçerlidir.